
A MailChimp a világ legnépszerűbb hírlevél-küldő szoftvere, amely segítségével nagyon gyorsan és kényelmesen tudunk professzionális hírlevelet készíteni. Az alábbi bejegyzésben a hírlevél-kampányok értékeléséről és a MailChimp-ben elérhető statisztikák elemzéséről olvasható leírás.
A MailChimp hírlevél-moduljának használata még gördülékenyebb, mióta a szoftver integrálva lett a webáruház-rendszerbe. A MailChimp használatáról eddig az alábbi bejegyzések készültek:
1. Hogyan hozzunk létre MailChimp fiókot? (Cikk megnyitása)
2. Hogyan kapcsoljuk össze webáruházunkat a MailChimp-pel? (Cikk megnyitása)
3. Hogyan készítsünk profi hírlevelet a MailChimp-pel? (Cikk megnyitása)
4. Hogyan küldjük ki hírleveleinket a MaiChimp-pel? (Cikk megnyitása)
Most nézzük meg, milyen statisztikák érhetők el a kiküldött hírlevelekről a MailChimp-ben, és pontosan mit is jelentenek!
A szokásos módon nyissuk meg a MailChimp oldalát a https://mailchimp.com/ címen, és jelentkezzünk be Log In szövegre kattintva!
Lépjünk a Campaigns (Kampányok) fülre!
Ha ráhúzzuk az egeret valamely kampány sorára, akkor a sor végén megjelenik egy View report (Riport megtekintése) gomb. Kattintsunk rá a gombra az általunk megtekinteni kívánt kampány sorában!
Az oldal tetején látni fogjuk, hogy hány címre lett elküldve az üzenet. Példánkban 3.063 címzettje volt a hírlevélnek.

Ha lejjebb görgetünk, akkor bal oldalon látni fogjuk a megnyitási arányt (Open rate). Ez az érték azt mutatja, hogy a hírlevelet megkapó címzettek hány százaléka nyitotta meg az üzenetet. Ha 3.063 címzettünk volt, és mindegyikük sikeresen megkapta az üzenetet, akkor a 9,8%-os megnyitási arány azt jelenti, hogy a 3.063 címzett 9,8%-a, azaz összesen 300 ember nyitotta meg a hírlevelet.

A megnyitási arány mellett jobbra látható a kattintási arány (Click rate). Ez jelzi, hogy a kézbesített üzenetek hány százalékára kattintottak rá a felhasználók, azaz mennyi volt azoknak a hírleveleknek az aránya, amikben rákattintottak legalább egy linkre. Ha 3.063 embernek lett kézbesítve az üzenet, és ezek 0,6%-a kattintott bele a hírlevélbe, akkor az összesen 18 kattintó ügyfelet jelent.

A hírlevelek statisztikáit tekintve ez a két adat kulcsfontosságú. Ha tudni szeretnénk, hogy az adott százalékok jónak mondhatók-e, akkor érdemes az adatokat az iparági átlaggal (Industry average) összemérni, amit mindkét esetben a saját százalékunk alatt két sorral látunk. Ha az Industry average értékénél magasabb a mi értékünk, akkor jónak mondható a megnyitási, illetve a kattintási arány. (De hosszú távon érdemes lehet a korábbi saját, hasonló témájú hírleveleink teljesítményéhez mérni az aktuális teljesítményt.)
A százalékok alatt 4 dobozban láthatók értékek. Az első dobozban (Opened) a hírlevél-megnyitások számát látjuk. Mellette a Clicked felirat felett a kattintások száma látható. (Ez utóbbi jelzi, hogy hány címzett kattintott rá a hírlevélben található linkek legalább egyikére.)

A következő dobozban Bounced felirattal látható azoknak az üzeneteknek a száma, amik nem érkeztek meg a címzettekhez. Ennek több oka is lehet: helytelenül lett megadva az e-mail cím, tele van a postafiók, megszűnt a cím, stb. Végül az utolsó dobozban az Unsubscribed címszó felett látható azoknak a címzetteknek a száma, akik az üzenet beérkezését követően leirtakoztak a hírlevélről.

Ha lejjebb görgetünk, akkor két oszlopra bontva láthatók további statisztikák. A bal oszlopban az alábbi adatok láthatók:
Successful deliveries: A sikeres kézbesítések száma (mellette látható a százalékos arány is).
Total opens: A hírlevél összes megnyitásának száma. (Ebbe a számba beletartozik az is, ha valaki többször nyitja meg a hírlevelet, tehát ez az érték magasabb lehet, mint a fenti Opened dobozban lévő érték.)
Last opened: Az utolsó megnyitás dátuma.
Forwarded: A hírlevelet továbbító címzettek száma.

A jobb oszlop magyarázatai a következők:
Clicks per unique opens: A hírlevelet megnyitók hány százaléka kattintott az üzenetben található linkek egyikére.
Total clicks: A hírlevélre irányult összes kattintás száma. (A Total opens-hez hasonlóan ebbe a számba beletartozik az is, ha valaki többször kattintott rá a hírlevélben található linkekre, tehát ez az érték magasabb lehet, mint a fenti Clicked dobozban lévő érték.)
Last clicked: Az utolsó kattintás dátuma.
Abuse reports: Azoknak a címzetteknek a száma, akik spam-nek minősítették az üzenetünket.

Az adatok alatt látható egy grafikon, amin a hírlevél első 24 órás teljesítménye látható. (Az első napon hányan nyitották meg a hírlevelet, és hányan kattintottak rá valamely benne szereplő linkre.)

Ha a hírlevélben több linkünk is szerepel, akkor a Top Links clicked címszó alatt látható lesz, hogy mely linkekre érkezett a legtöbb kattintás. A linkek mellett megjelenik, hogy pontosan mennyi az adott linkre leadott kattintások száma.

A Subscribers with most opens szöveg alatt megjelenik azoknak a felhasználóknak a neve, akik a legtöbbször nyitották meg a hírlevelet. (Emellett látható a megnyitások pontos száma is.)

Az oldal alján a Top locations by opens szöveg alatt (a térkép mellett) látható, hogy mely országból hányan nyitották meg a hírlevelet.

Mivel sok statisztikai adat áll rendelkezésre egy-egy kiküldés után, ezért érdemes különböző paraméterekkel tesztelni a kiküldést. Például megnézhetjük, hogy hogy alakul a statisztikánk, ha különböző napszakban és napokon küldjük ki a hírleveleket. Ugyanígy megnézhetjük, hogy milyen eredményt érünk el, ha a hírlevélben található linkeket különböző módokon (eltérő színnel, gombbal, szöveggel, stb.) jelenítjük meg. Néhány hírlevél kiküldése után már pontosabb képet fogunk kapni arról, hogy mikor és milyen tartalommal érdemes kiküldeni a hírlevelet.
Általánosságban elmondható, hogy a hét elején kiküldött üzenetek nagyobb megnyitási és kattintási arányt érnek el.
Reméljük, az alábbi összefoglaló segített megérteni a MailChimp felületén belül megjelenő statisztikai mutatók jelentését!










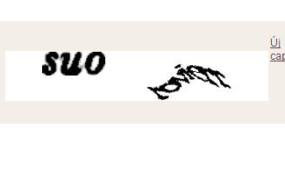
Kedves Szerző!
A feliratkozókat láthatom-e valahol, időszaki bontásban?
Köszönöm!
Kedves Veronika!
Igen, a feliratkozók adatai elérhetők a MailChimp felületén belül. Ehhez bejelentkezés után a Lists fület kell megnyitni, majd a megjelenő listák között a kívánt lista nevére kell kattintani. Ekkor megnyílik az e-mail címek listája, amit akár dátum szerint is csoportosítani tudunk. (A Date added oszlopnévre kattintva.)
Üdvözlettel:
Kácsor Attila