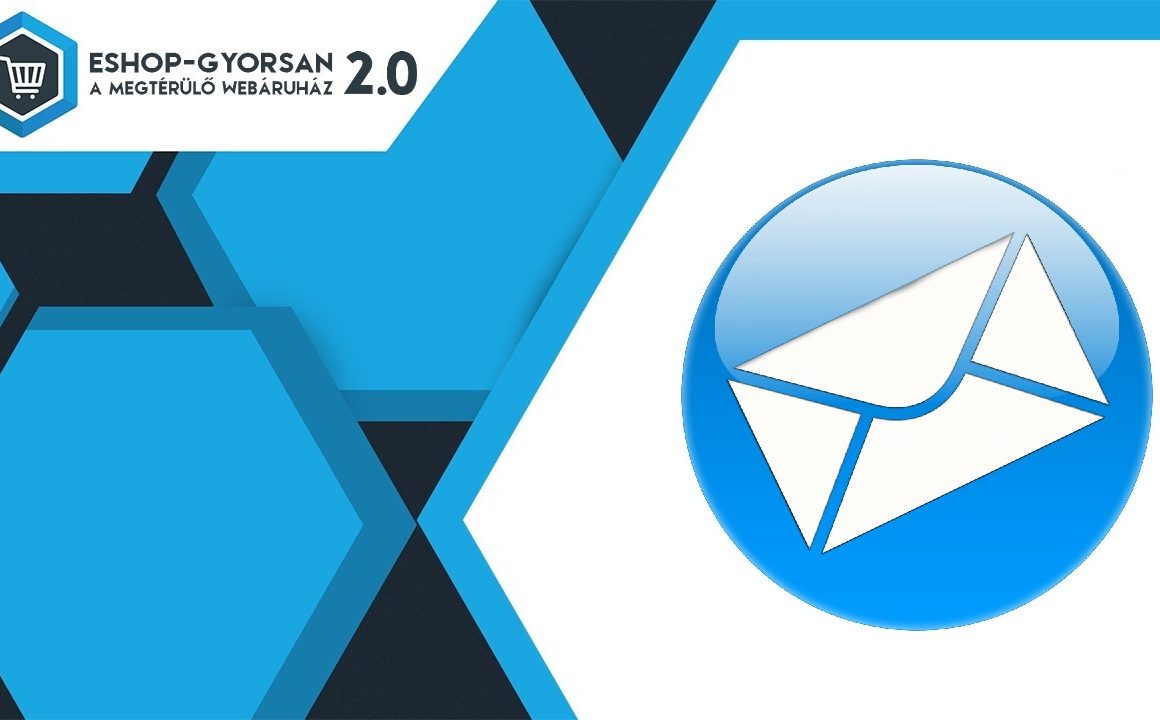
A Prémium szolgáltatásra történő előfizetés esetén elérhetővé válik a rendszerben egy új modul, aminek segítségével hírlevelet küldhetünk vásárlóinknak és regisztrált felhasználóinknak. A hírlevelek létrehozása, szerkesztése és kiküldése teljes egészében az adminisztrációs felületen belül történik.
A szolgáltatás aktiválása esetén az E-shop menüben megjelenik egy új almenü Prémium Hírlevél névvel, ahol elvégezhetjük a hírlevél beállításait. A hírlevelek létrehozásához az alábbi lépéseken kell végigmennünk:
1. Címzett-csoportok létrehozása a hírlevelekhez
2. Címzettek hozzáadása a címzett-csoportokhoz
3. Hírlevél létrehozása és személyre szabása
4. Hírlevél kiküldése
1. Címzett csoportok létrehozása
Az E-shop -> Prémium Hírlevél -> Csoportok menüben létre lehet hozni különböző csoportokat, amikhez később hozzárendelhetjük a kívánt címzetteket. A csoportok létrehozásához az Új csoport létrehozása gombra kell kattintani, majd meg kell adni a létrehozni kívánt csoport nevét, végül menteni kell.
2.Címzettek hozzáadása a címzett-csoportokhoz
Az E-shop -> Prémium Hírlevél -> Címzettek menüben áttekinthetjük a címzettjeink listáját. Alapértelmezetten a lista üres, ezért szükség van a megfelelő adatok importálására. Az importáláshoz az Importálás / Exportálás gombra kell kattintani.
A megjelenő oldalon különböző opciók közül választhatunk:
Exportálás: Ha már rendelkezésre állnak a címzettek, akkor az adataikat exportálhatjuk egy csv fájlba. Ehhez először ki kell választani a fájl kódolását, majd az Exportálás gombra kell kattintani. Figyelem: Microsoft Excel használata esetén érdemes a kódolásnál a Windows-1250 opciót választani, mert csak ebben az esetben fognak jól megjelenni az ékezetek.
Importálás CSV fájlból: Lehetőség van a címzettek listáját feltölteni a rendszerbe egy csv fájl segítségével. Ehhez először le kell tölteni a rendszerből a minta CSV fájlt a “letölthető innen” linkre kattintva, meg kell nyitni valamilyen táblázatkezelő programban, majd hozzá kell adni a feltölteni kívánt címlistát.
A fájl első oszlopába kerülhet a címzettek azonosítója (ID-ja), de az oszlopot üresen hagyhatjuk (ekkor a rendszer automatikusan generál azonosítót minden címzetthez.) A második oszlopba kerül a címzettek neve, a harmadik oszlopba az e-mail címe, a negyedik oszlopba pedig a csoport azonosítója. (A csoport-azonosító megadása sem kötelező, a címzetteket utólag is hozzárendelhetjük csoportokhoz.) Ha elkészült a fájl, és elmentettük, akkor ezt követően a “Fájl kiválasztása importáláshoz:” szöveg mellett a “Fájl kiválasztása” gombra kell kattintani, ki kell választani az imént elmentett fájlt a számítógépről, majd az Importálás gombra kattintva lehet feltölteni a rendszerbe.
Importálás a rendszerből: Lehetőség van a rendszerbe regisztrált, és a hírlevél-fogadást jóváhagyott felhasználók e-mail címeinek importálására közvetlenül a rendszerből is. Ehhez először ki kell választani, hogy mely csoporthoz szeretnék hozzárendelni az e-mail címeket, majd az Importálás gombra kell kattintani.
Manuális létrehozás: Emellett lehetőség van az e-mail címek manuális létrehozására is. Ehhez vissza kell lépni az E-shop -> Prémium Hírlevél -> Címzettek menübe, és ott az Új címzettek hozzáadása gombra kell kattintani!
A megjelenő oldalon megadhatjuk a címzett nevét és e-mail címét, valamint hozzárendelhetjük a címzettet egy vagy több csoporthoz. Az utolsó beállításnál megadhatjuk, hogy szeretnénk-e kiküldeni egy üzenetet a címzettnek amiben újbóli hozzájárulását kérjük a hírlevelek kiküldéséhez. (Ez azoknál az e-mail címeknél lehet fontos, amik még a GDPR hatályba lépése előtt kerültek fel a címlistára, vagy akikről nem tudjuk, hogy hozzájárultak-e a hírlevelek fogadásához. A hozzájárulási kérelemről itt olvashatók további információk: Hozzájárulási kérelem)
Ha megtörtént a címzettek importálása, akkor a listában meg fog jelenni a címzettek neve, e-mail címe, a regisztráció dátuma, a csoportok, amikhez a címzett hozzá lett rendelve (a csoport(ok) neve(i) az embereket tartalmazó ikonra kattintva jelennek meg), valamint a címzett azonosítója (ID). A sor végén lévő szín pedig azt jelzi, hogy az adott címzetthez tartozó hozzájárulási kérelem el lett-e fogadva. (Azaz a címzett hozzájárult-e hírlevelek kiküldéséhez.) A zöld szín jelzi a hozzájárulást, a piros pedig a hozzá nem járulást.
A menüben rákereshetünk a címzettekre a név vagy az e-mail cím megadásával, illetve leszűrhetjük azokat, akik már hozzájárultak, illetve nem járultak hozzá a hírlevelek kiküldéséhez. A dátum mezőben a kezdő és végdátum megadásával pedig a megadott időszak alatt regisztrált címzettekre szűrhetünk rá.
3. Hírlevél létrehozása és személyre szabása
A hírlevelet az E-shop -> Prémium hírlevél -> Hírlevél menüben lehet létrehozni és megszerkeszteni. Itt első lépésben az “Új hírlevél létrehozása” gombra kell kattintani.
A szerkesztőfelületen az alábbi beállításokat lehet megadni:
- Hírlevél tárgya: Ez a szöveg fog megjelenni a hírlevélként küldött üzenetnél a Tárgy mezőben.
- Hírlevél neve: Ez a név fog megjelenni a hírlevél címeként, illetve ezen a néven kerül elmentésre a hírlevél a rendszerben.
- Küldés napja: Az itt beállított napon kerül kiküldésre a hírlevél. Figyelem: A mezőt csak akkor érdemes a mai napra állítani, ha már végleges a hírlevél formája! Ha a küldés dátumát a mai napra állítjuk, és elmentjük a hírlevelet, akkor az üzenet rögtön kiküldésre fog kerülni. Sok címzett esetén az üzenetek nem egyszerre, hanem kisebb csoportokban kerülnek kiküldésre a spam mappában való landolás elkerülése miatt.
- Csoport: Beállítható, hogy kik legyenek a hírlevél címzettjei: a rendszerben elérhető összes címzett, az összes csoporthoz hozzárendelt összes címzett, vagy csak a kiválasztott csoportok címzettjei.
- Színek: Beállíthatjuk a hírlevél fejlécének és láblécének színét, a cím betűszínét, illetve a hírlevél fejléce feletti / lábléce alatti keret háttérszínét.
A hírlevél szövegének megírásához két opció közül választhatunk:
a) Hírlevél elkészítése az előre beállított felépítés alapján:
Ebben az esetben a hírlevelet különböző elemekből tudjuk összerakni. Az Elem hozzáadása gombra kattintva megjelenik közel 50 ikon, amiket “drag and drop” módszerrel tudunk behúzni a szövegszerkesztőbe. Az ikont tehát meg kell ragadni az egérgombbal, és be kell húzni a szövegszerkesztő azon részéhez, ahol a kurzor található. (Illetve az ikon behúzható a szerkesztőben szereplő szövegek közé is.) Az ikonok használata nem kötelező, lehetőség van saját képek feltöltésére is a szövegszerkesztő segítségével. Miután megszerkesztettük az elem tartalmát, be kell állítanunk hozzá egy megjelenési sorrend-értéket, tehát egy számot, ami alapján a rendszer sorba rendezi az elemeket a hírlevélben. Ha az elem elkészült, akkor a Mentés gombra kattintva tudjuk azt elmenteni.
A létrehozott elemek listája megjelenik a Hírlevél tartalma cím alatt. Itt a ceruza ikonra kattintva módosíthatók a létrehozott elemek, és az X ikonra kattintva törölhetők.
Ha az előre definiált elemek segítségével hozzuk létre a hírlevelet, akkor az egyes elemeknél megadott tartalmak a hírlevélben egymás alatt fognak megjelenni (a sorrendnél megadott sorszámoknak megfelelően).
b) Hírlevél elkészítése a szövegszerkesztő által:
Ha nem szeretnénk az előre definiált ikonokat és elemeket használni, akkor lehetőség van teljes egészében a szövegszerkesztővel létrehozni a hírlevelet. Ekkor a hírlevél teljes tartalmát egy elemként kell létrehozni a szövegszerkesztő segítségével.
A tartalom létrehozása után az Előnézet megjelenítése gombra kattintva megnézhetjük, hogy mutat a hírlevél.
A Hírlevél mentése gombra kattintva elmenthetjük az eddigi változtatásokat, a Szerkesztés mentése gombra kattintva visszatérhetünk a szerkesztőfelületre, a Teszt üzenet küldése gombra kattintva pedig elküldhetjük a hírlevelet a webshop bejelentkezési e-mail címére, hogy megnézzük, hogy mutat üzenetként.
A láblécben megjelenő szöveg nem módosítható, egyedül a “Webáruház neve” szöveg szabható személyre. Itt az a szöveg fog megjelenni, ami a webáruház neveként szerepel a Beállítások -> Weboldal beállításai -> Alapbeállítások menüben a “Weboldal neve:” szöveg melletti mezőben.
Kedvezménykuponok
A szerkesztőfelület alján látható egy “Kedvezménykuponok használata” opció. Ha kipipáljuk, akkor megnyílik egy felület, ahol beállíthatunk kedvezménykuponokat a hírlevélhez kapcsolódóan.
A kuponok beállítása megegyezik az E-shop -> Kedvezmény kuponok menüben lévő beállításokkal, amiről itt olvashatunk részletes információkat: Kedvezmény kuponok beállítása
A hírlevélnél beállított kuponok kizárólag a hírlevél címzettjei számára fognak generálásra kerülni, és minden címzett más kuponkódot fog kapni. Ahhoz, hogy a kuponok kódja és érvényességi ideje megjelenjen a hírlevélben, szükség van a megfelelő helyettesítő karakterek használatára. A kuponkód helyén a #CODE# karaktersorozatot kell használnunk, az érvényességi idő helyén pedig a #FORCE_FROM# és a #FORCE_TO# kódokat.
Példa:
A szövegszerkesztőben az alábbi szöveget adtuk meg:
Az alábbi kód felhasználásával Ön 20% kedvezményre jogosult: #CODE#. A kupon felhasználható #FORCE_FROM# és #FORCE_TO# között.
Az üzenetben ekkor az alábbi szöveg fog megjelenni:
Az alábbi kód felhasználásával Ön 20% kedvezményre jogosult: XY1234. A kupon felhasználható 2018.08.01. és 2018.08.31. között.
Minden hírlevélben lehetőség van új, a hírlevélhez kapcsolódó kuponok generálására.
A küldés automatikusan meg fog történni a “Küldés napja:” mezőben megadott napon. Ha a mai napon szeretnénk kiküldeni a hírlevelet, akkor a szerkesztés alatt (míg el nem készülünk a hírlevéllel) a Küldés napja mezőt hagyjuk üresen vagy adjunk meg egy későbbi napot, mert ha beállítjuk a mai napot, majd elmentjük a hírlevelet, akkor a hírlevél rögtön kiküldésre kerül.
Sok címzett esetén az üzenetek nem egyszerre, hanem kisebb csoportokban lesznek kiküldve, hogy ne legyenek spamként megjelölve.
Hírlevél beállításai a webshopban
Az E-shop -> Prémium hírlevél -> Hírlevél beállításai menüben háromféle beállítást végezhetünk el.
Az “A hírlevélre való feliratkozási lehetőség megjelenítése a kosárban” opció csak akkor használható, ha a rendszerben nincs aktiválva a GDPR. Ebben az esetben ha az opció aktív, akkor meg fog jelenni a kosárban egy külön jelölőnégyzet a hírlevél-feliratkozáshoz kapcsolódóan. Ha a GDPR aktív, akkor az opció nem fog működni. Ekkor az Alkalmazások -> GDPR -> Beállítások menüben az “A megrendelés feladásakor rögzítésre kerülő adatok feldolgozásának és kezelésének típusai:” szöveg melletti legördülő listáról lehet kiválasztani, hogy milyen jelölőnégyzetek jelenjenek meg a megrendelőlapon.
A “Hírlevél-feliratkozási űrlap megjelenítése a bal oszlopban” opció aktiválása esetén meg fog jelenni egy doboz a webshop bal oszlopában, ahol az e-mail cím megadásával fel tud iratkozni hírlevélre a látogató.
A “Saját lábléc (aláírás) az üzenetben” szöveg alatt pedig egy szövegszerkesztő segítségével tudunk létrehozni egy olyan tartalmat, ami az összes kiküldendő hírlevél láblécében meg fog jelenni.
A hírlevél modul használata esetén szükség lehet néhány további beállítás elvégzésére a GDPR-hez kapcsolódóan: GDPR-beállítások a beépített hírlevél modulhoz


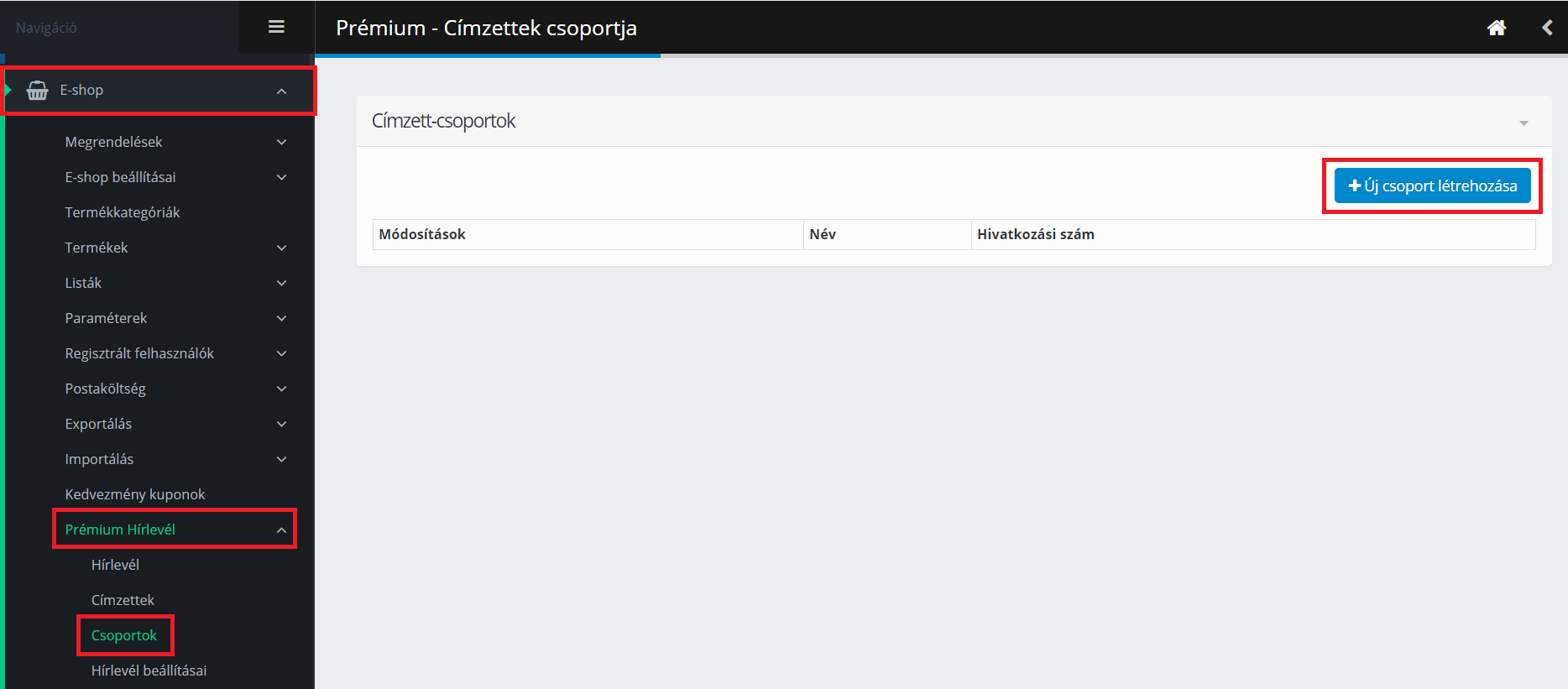


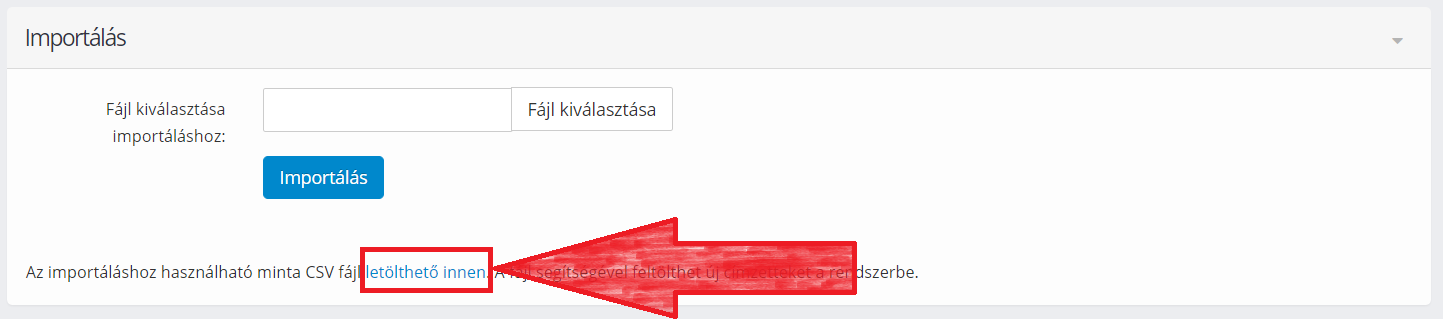
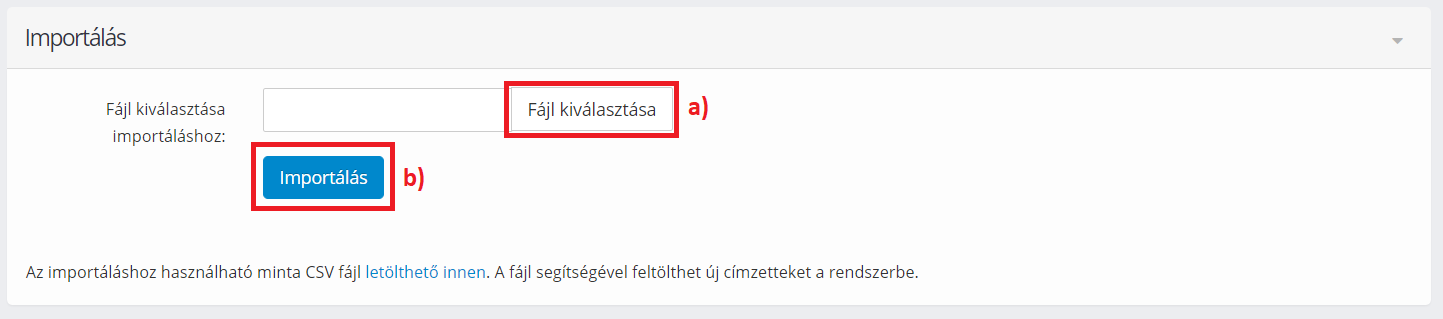
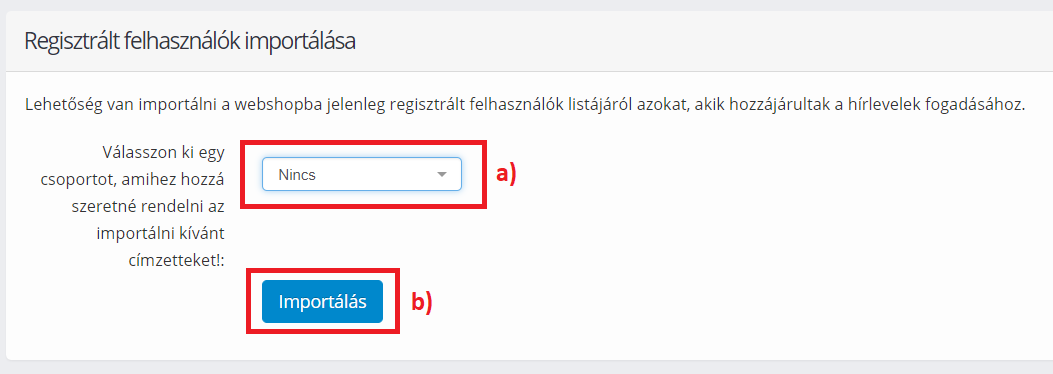

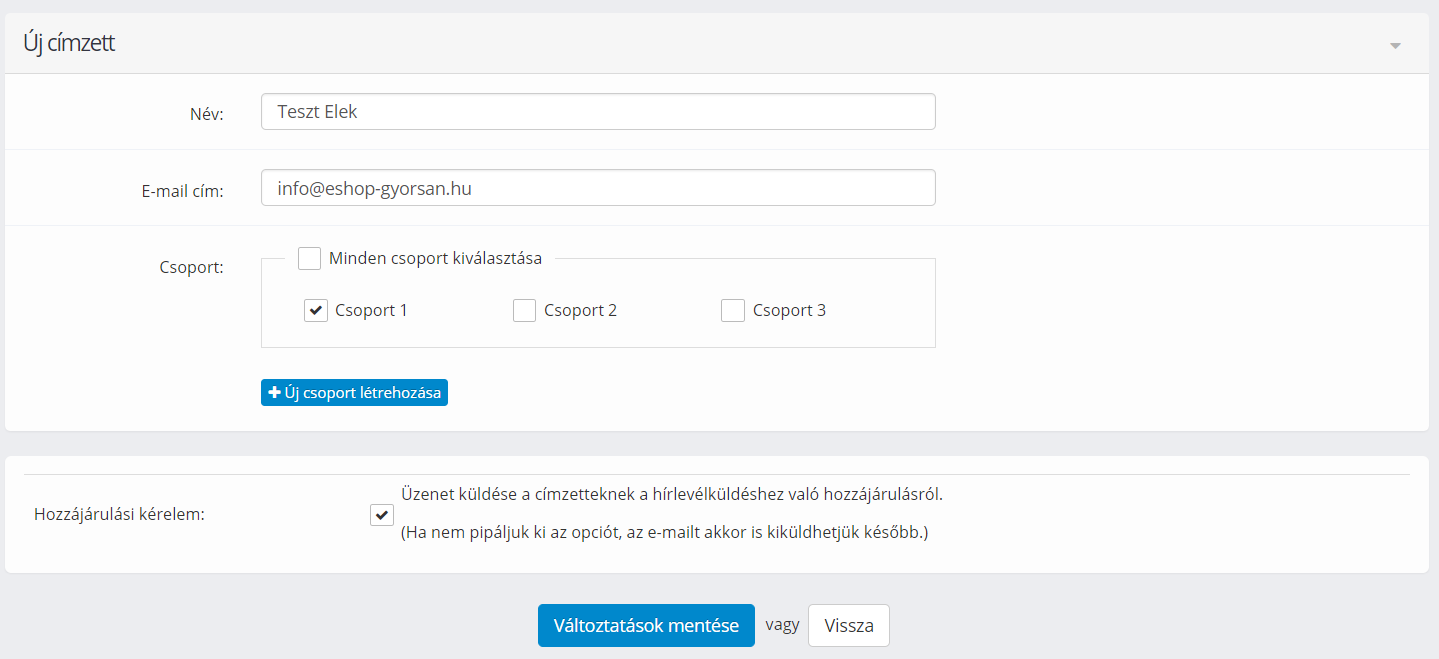


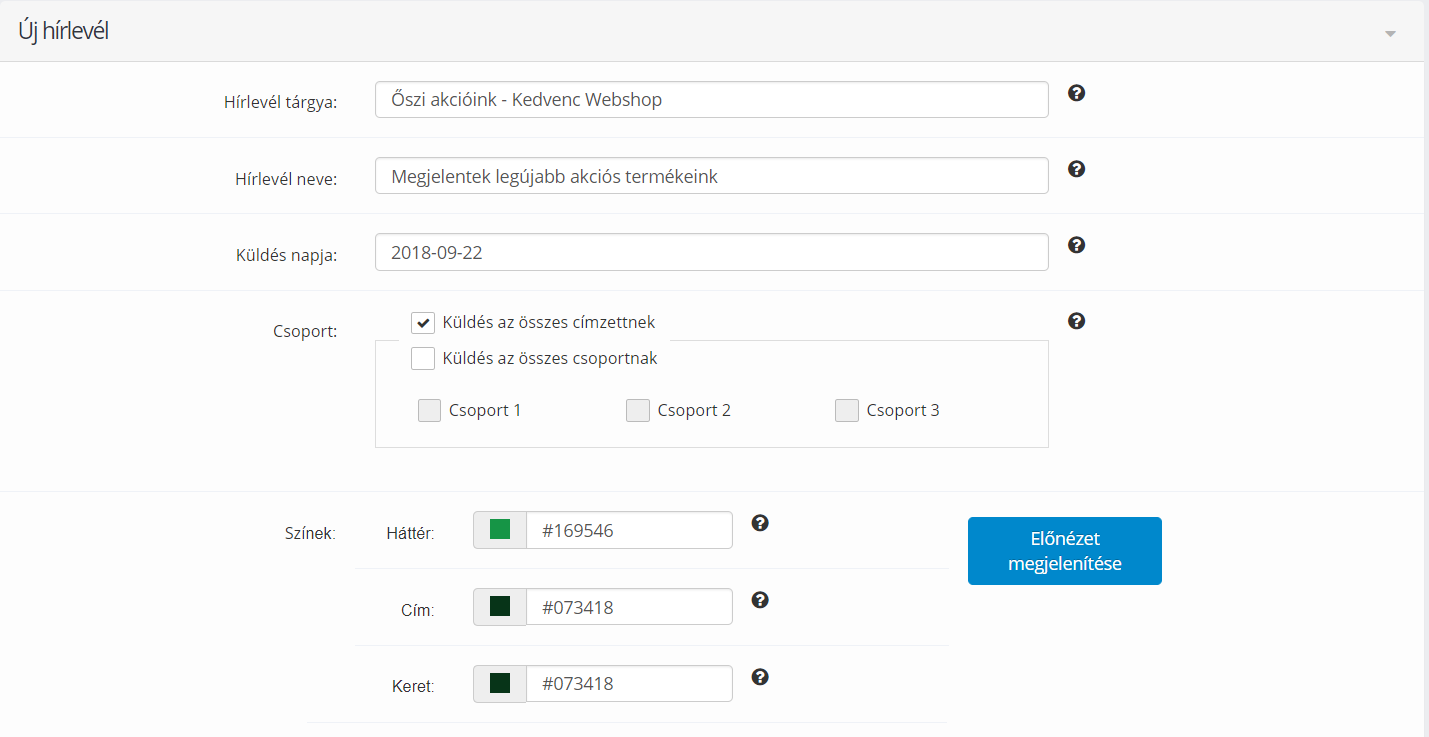


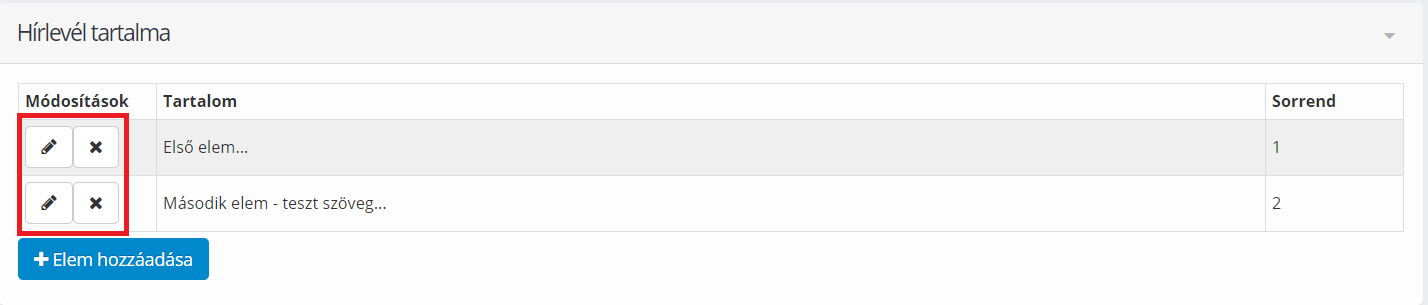


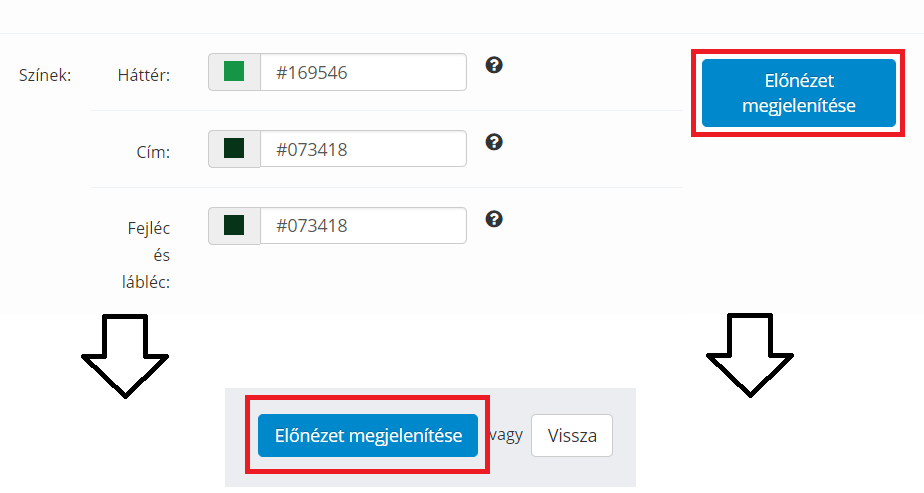








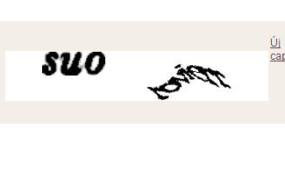
Hozzászólás írása