
Ügyfeleink kérése alapján hozzáadtuk a rendszerhez a Facebook-feed generálási lehetőséget, aminek segítségével mostantól lehetőség van a Facebook dinamikus remarketing használatára. A bejegyzésben részletes leírás olvasható az xml fájl létrehozásához és a Facebook-on belül elvégzendő beállításokhoz kapcsolódóan.
Az export fájlt az E-shop -> Exportálás -> Termékek exportálása menüben lehet létrehozni. Itt a legördülő listáról a Facebook feed opciót kell választani, majd a Generálás gombra kell kattintani.
Ezután meg fog jelenni a listában a Facebook-hoz tartozó xml fájl URL címe.
Ha megvan az xml, akkor átléphetünk a Facebook Vállalkozáskezelő oldalára: https://business.facebook.com/
Ha még nincs fiókunk, kattintsunk a Fiók létrehozása gombra!
A következő lépésben be kell jelentkeznünk a Facebook fiókunkba. (Ha még nincs Facebook fiókunk, akkor itt tudjuk azt létrehozni.) Bejelentkezést követően megnyílik egy ablak, ahol megadhatjuk a vállalkozást nevét, valamint meg kell adnunk a munkahelyi e-mail címünket.
Ezt követően meg kell adnunk a vállalkozás címét és elérhetőségeit, majd a Küldés gombra kell kattintanunk.
Ezután megnyílik a Vállalkozáskezelő adminisztrációs felülete. Itt nyissuk meg jobb felül a Vállalkozás beállításai menüt!
A bal oszlopban lépjünk az Adatforrások -> Katalógusok menübe, majd a Hozzáadás gombra való kattintás után válasszuk az Új katalógus létrehozása opciót!
Itt adjuk meg a katalógus nevét, válasszuk a típusnál a Termékek opciót, végül kattintsunk a Katalógus létrehozása gombra!
A következő lépésben további adminisztrátorokat rendelhetünk a terméklistához, de ez most nem érdekes számunkra, kattintsunk a Kihagyás gombra!
Ezt követően létrejön az új terméklista, amit az OK gombra kattintva hagyhatunk jóvá.
Az új terméklista nevére való kattintás után válasszuk az Elemek hozzáadása gombot!
Ekkor megnyílik egy oldal, ahol beállíthatjuk a feed tulajdonságait. Itt válasszuk az Ütemezés beállítása opciót!
Alatta az “Add a Data Feed URL” mezőjében adjuk meg a webshop adminisztrációs felületén belül generált xml feed URL címét!
Kicsit lejjebb beállíthatjuk a fájl frissítési gyakoriságát. Az itt beállított időpont azt jelenti, hogy a Facebook ennyi időnként kérdezi le a webshopban található xml fájlból az adatokat. (A webáruházban lévő xml fájl nem frissül automatikusan, így a termékek adataiban történt minden nagyobb módosítás után érdemes újragenerálni az xml-t a webshopban.)
Végül elnevezhetjük a feed-ünket, és beállíthatjuk hozzá a kívánt pénznemet. Itt azt a pénznemet kell kiválasztani, amiben meg van adva a termékek ára a fájlban. A folyamatot a Start Upload gombra kattintva tudjuk befejezni.
Ezt követően a Facebook megkezdi a termékek beolvasását a terméklistából. Miután elkészült a feltöltés, kattintsunk a Kész gombra!
A megnyíló oldalon ha lejjebb görgetünk, akkor láthatjuk, hogy milyen hibákat és javaslatokat sorol fel nekünk a Facebook. A piros hibával jelzett termékek feltöltése nem sikerült, ezért mindenképpen érdemes kijavítani az adott hibát.
A sárga figyelmeztetéseket figyelmen kívül lehet hagyni, ezektől függetlenül feltöltésre kerülnek a termékek. (A fájl nem tartalmazza az alábbi opcionális elemeket: shipping_price_value, google_product_category, google_product_category)
Lehetséges hibaforrások
Hiányzó kötelező mező
Előfordulhat, hogy néhány terméknél nem lett beállítva a webshopban valamilyen érték, ami a Facebook számára kötelező. Ilyen lehet például a termékkép, leírás vagy terméknév hiánya. Ha rákattintunk a hiba sorára, akkor egy legördülő dobozban további információk fognak megjelenni róla: láthatjuk a hiba pontos leírását, és azt, hogy mely termékeknél lép fel.
A hibát úgy tudjuk kijavítani, ha a webshopban beállítjuk az adott hiányzó elemet a termékhez (jelen esetben feltöltünk hozzá egy képet), majd újrageneráljuk az xml fájlt.
Hiányzó univerzális termékazonosító
Az első feltöltéskor minden bizonnyal meg fog jelenni az alábbi hibaüzenet:
A hibaüzenet azt jelenti, hogy nem lett megadva a termékeknél az univerzális termékazonosító (tehát egy olyan mező, ami alapján egyértelműen be lehet azonosítani a terméket). A hibát úgy javíthatjuk ki, ha beállítunk valamilyen gyártót minden termékhez. A gyártó megadása a legegyszerűbben paraméterként történhet.
Lépjünk be az E-shop -> Termékek -> Termékek menübe, nyissuk meg egy hibás termék szerkesztőfelületét, és lépjünk a Paraméterek fülre! Itt a Név mezőben adjunk meg egy olyan nevet, ami a gyártóhoz vagy márkához kapcsolódik (a mezőben bármilyen név szerepelhet, például: Gyártó, Márka, stb.), majd az Érték mezőben adjuk meg a termék gyártójának nevét (pl. Adidas)!
Miután minden terméknél megadtuk a gyártót, utána be kell állítanunk, hogy az adott paraméter bekerüljön az xml fájlba. Ehhez lépjünk az E-shop -> Paraméterek -> Rendszer-paraméterek menübe, és a gyártóhoz tartozó rendszer-paraméterhez válasszuk ki a második oszlopból az imént létrehozott paramétert (példánkban Gyártó néven hoztuk létre), majd kattintsunk a Változtatások mentése gombra!
Ezt követően generáljuk újra a fájlt az E-shop -> Exportálás -> Termékek exportálása menüben! Itt válasszuk ki a Facebook feed opciót, majd kattintsunk a Generálás gombra!
Ezt követően a fájl tartalma frissül, az URL címét nem kell újra beilleszteni a Facebook felületére. Szükség van viszont rá, hogy a Facebook oldalán is frissítsük a termékek adatait. Ehhez lépjünk át a Vállalkozáskezelő oldalára, és a Product Data Sources fülön kattintsunk rá az adatforrásunk nevére, majd válasszuk a Beállítások opciót a bal oszlopban!
Görgessünk le az oldalon, és keressük meg az Azonnali beolvasás gombot! Kattintás után a fájl aktuális tartalma azonnal áttöltésre kerül a Facebook-ra.
Ha az összes piros hibát megszüntettük, akkor onnantól az összes termékünk áttöltésre fog kerülni a Facebook-ra.
Hiányzó Google Products kategória
Ennek a paraméternek a hiánya nem jelent különösebb problémát (csak sárga figyelmeztetésként jelenik meg az üzenet), de a Facebook feed-hez kapcsolódó új funkció keretében mostantól beállítható minden termékkategóriához kapcsolódóan a Google Products kategória.
A Google saját kategória-szerkezettel rendelkezik, ami gyakran nem egyezik meg a webshop saját kategóriáival. Ezért lehetőség van arra, hogy minden termékkategóriához hozzárendeljünk egy Google kategóriát. Ehhez az E-shop -> Termékkategóriák menübe kell lépnünk, és a kívánt kategória szerkesztőfelületének megnyitása után a Google Products kategória sorába be kell írnunk a megfelelő kategóriát. Mivel a Google Products szolgáltatása Magyarországon még nem elérhető, ezért a kategórialista csak angol nyelven használható. Kezdjük el begépelni a kívánt kategória nevét, és meg fog jelenni az adott betűket tartalmazó kategóriák listája a mezőben!
Válasszuk ki a kategóriánkhoz leginkább illő Google kategóriát, majd mentsük el a változtatásokat! A módosítások után érdemes frissíteni az xml fájl tartalmát a webshopban a szokásos módon.





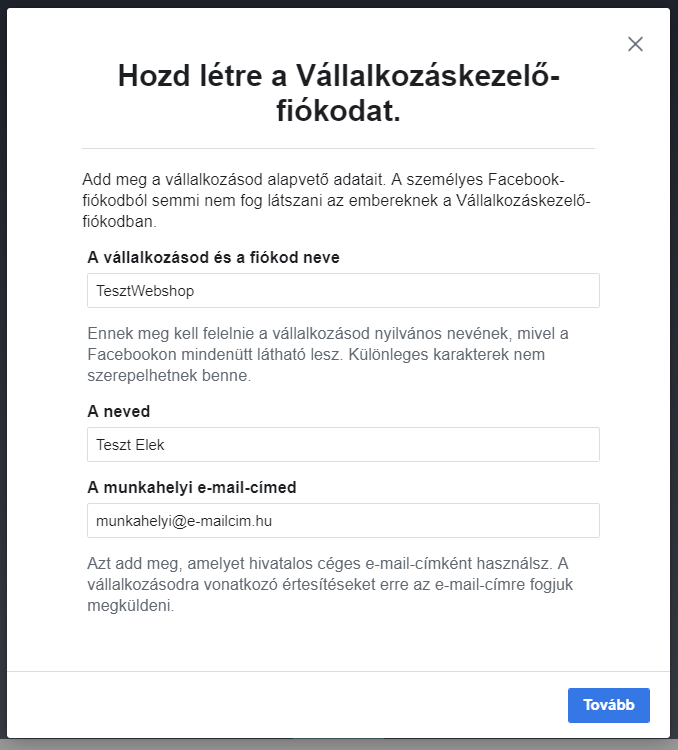
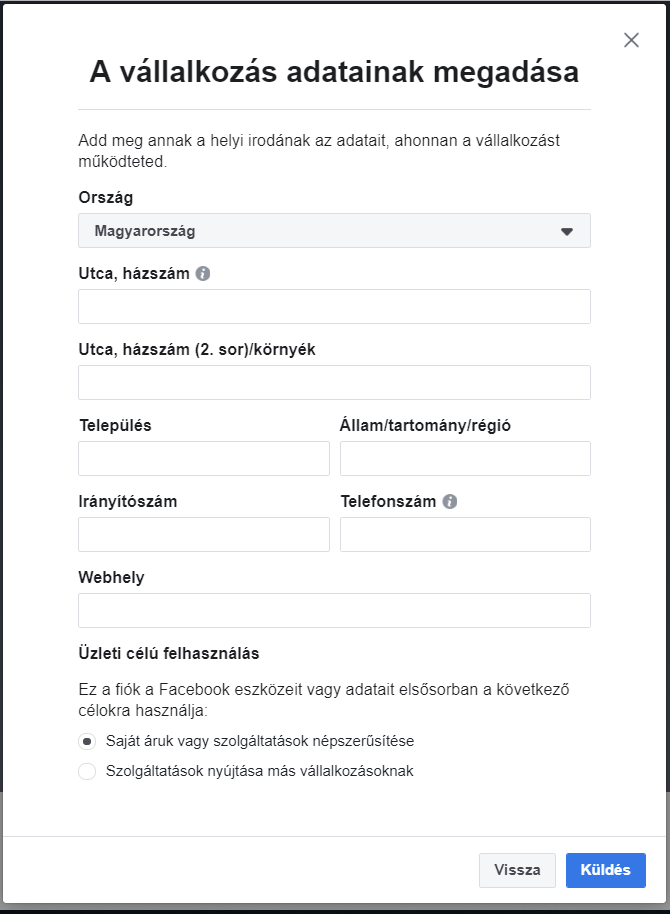
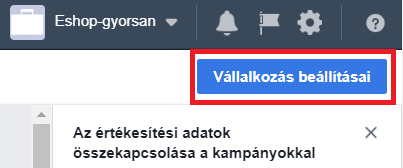
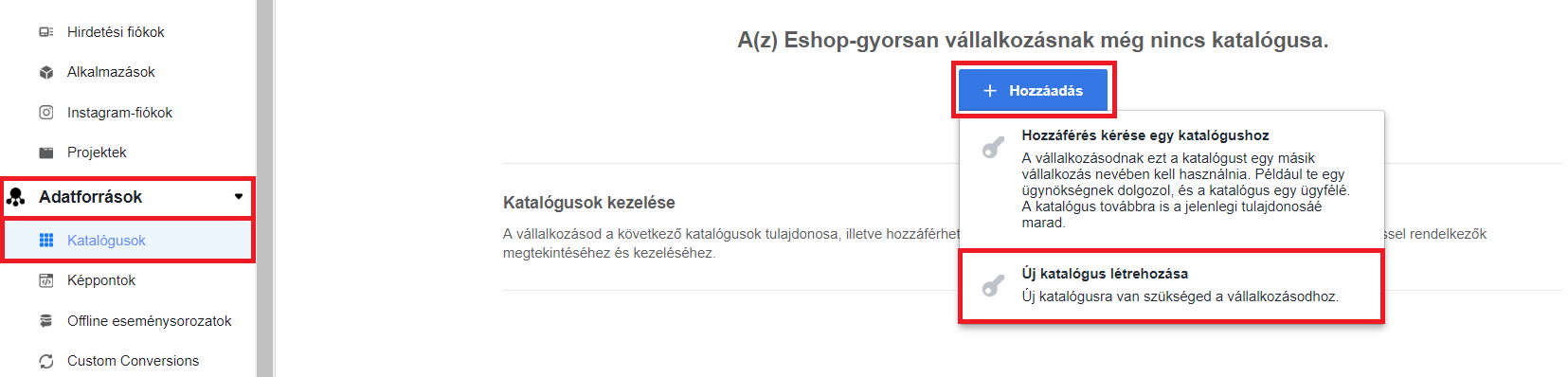

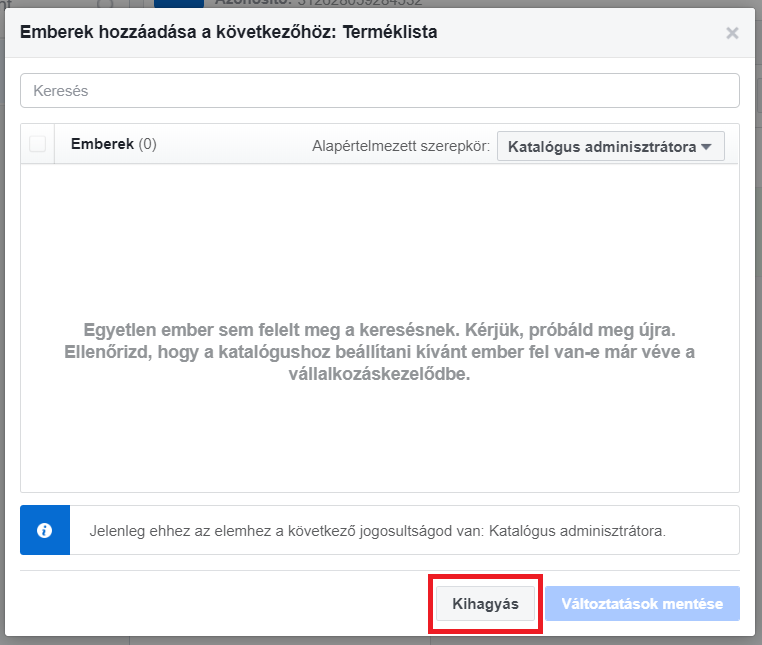
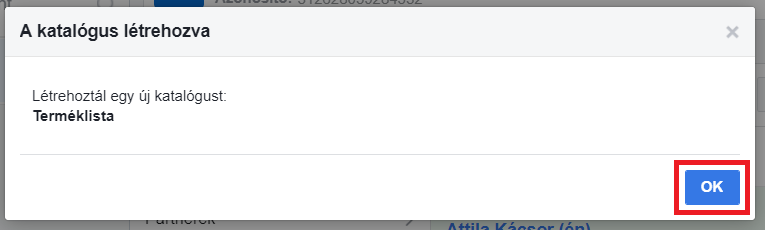
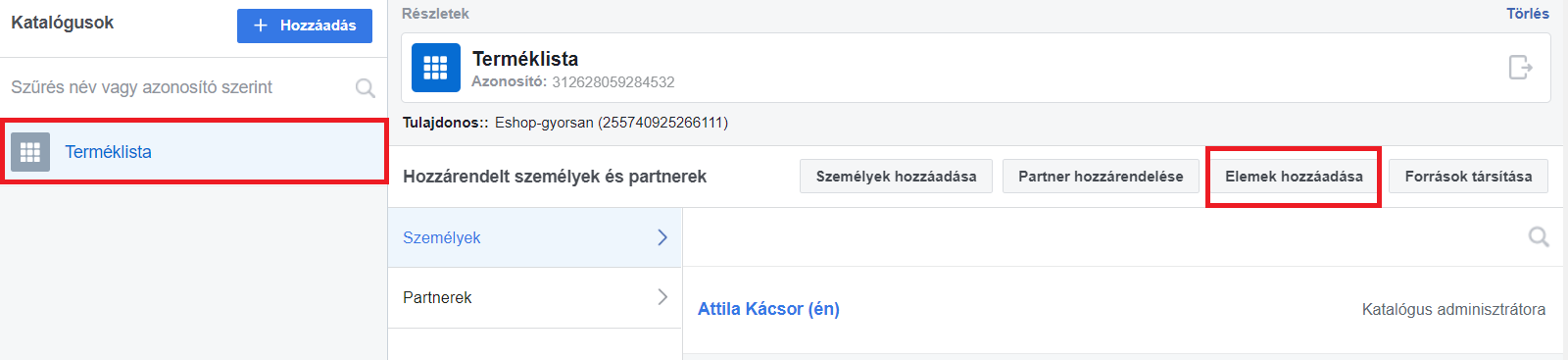
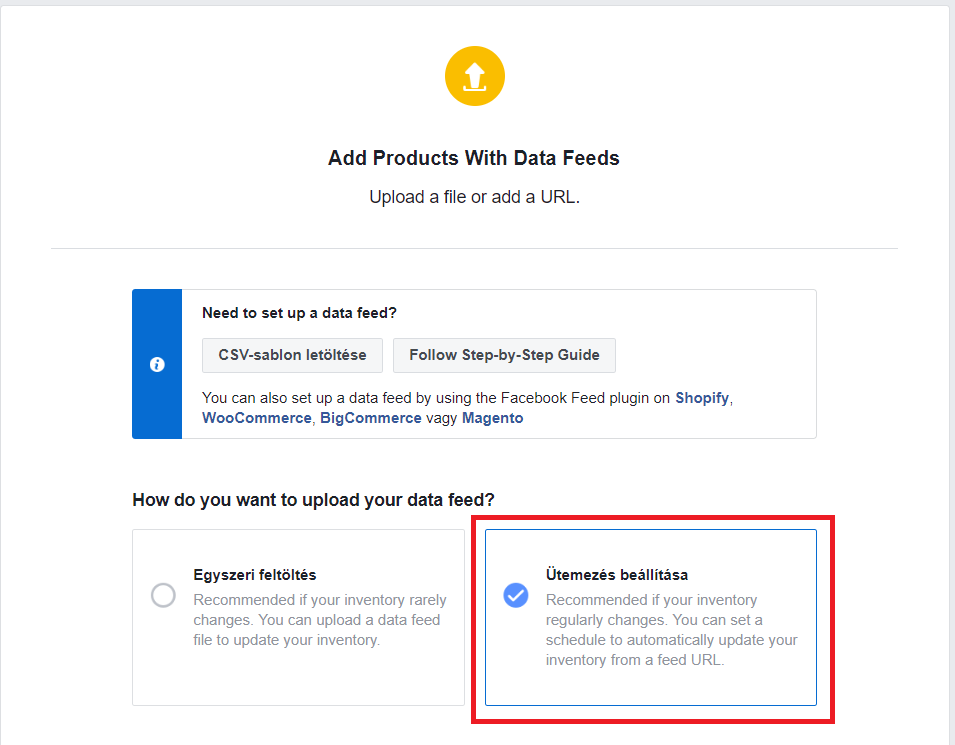

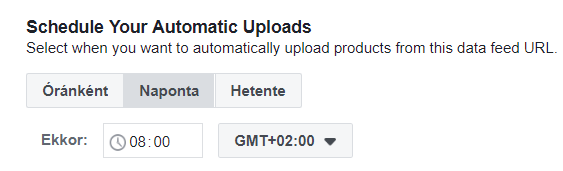
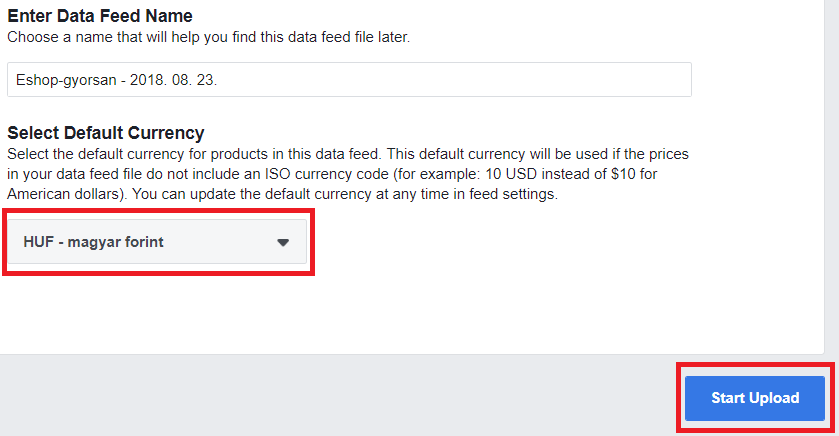










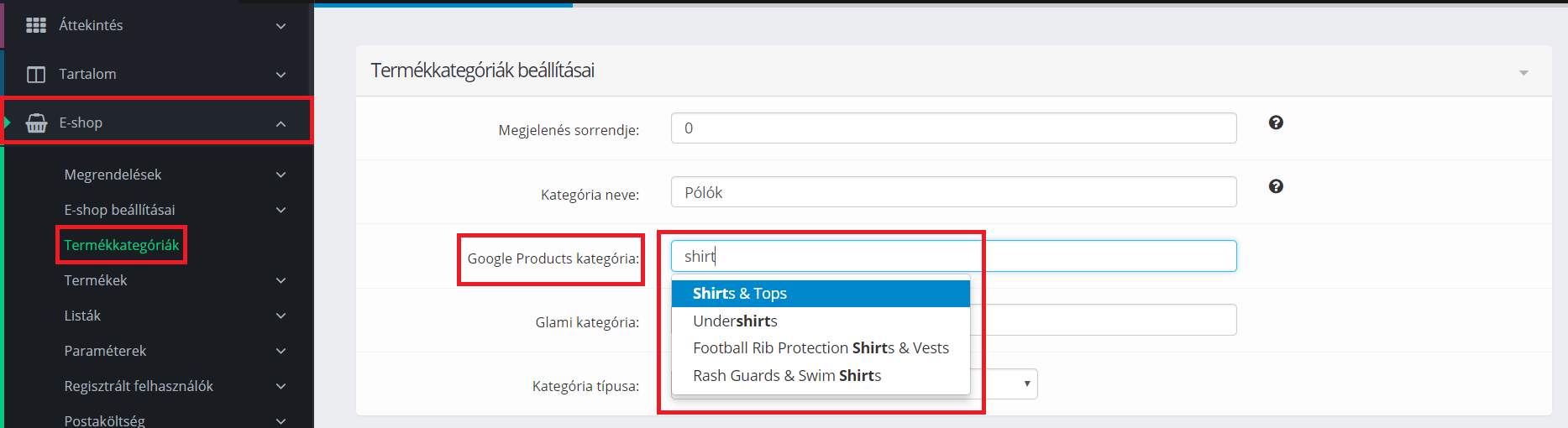




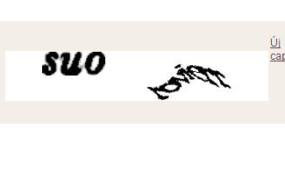
Hozzászólás írása