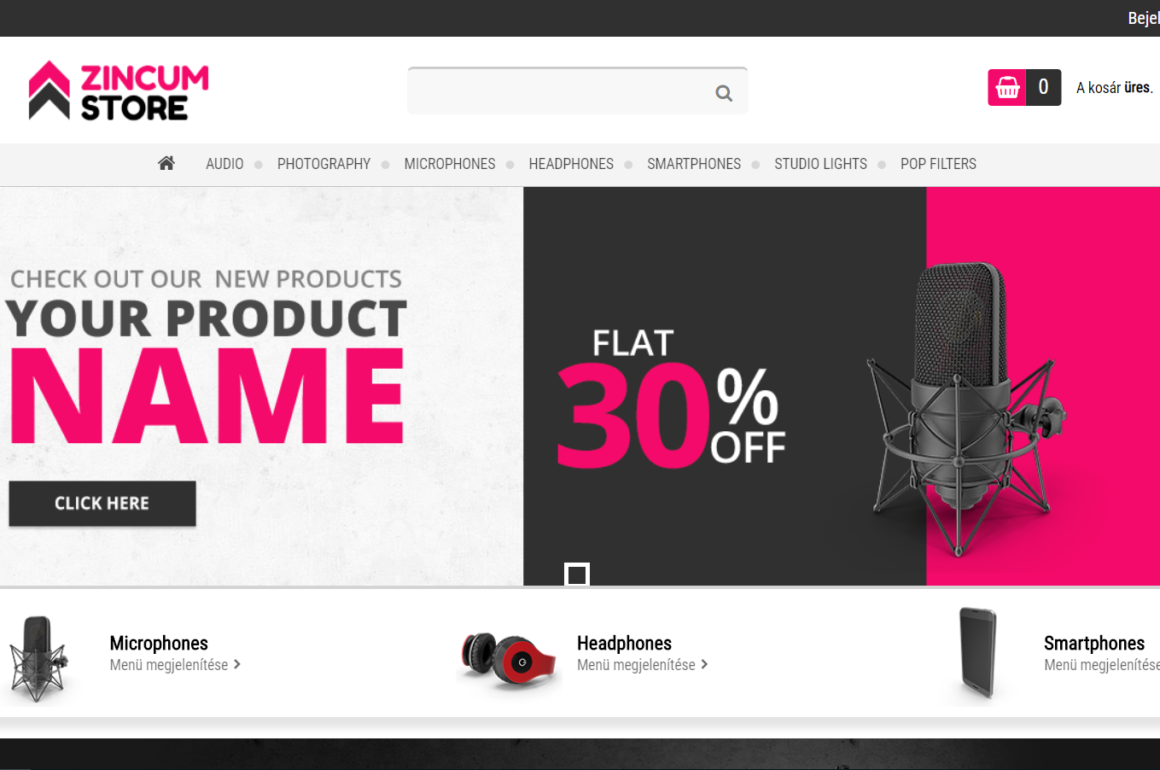
Új grafikai sablon vált elérhetővé a Profi csomagban Zincum név alatt. A modern reszponzív sablonban több újdonság is megtalálható: főoldali bannerek, vízszintes felső menüsor, saját képek beállítása az alkategóriákhoz, saját címkék, legnépszerűbb termékek a kategóriákban és további funkciók.
Lássuk, hogyan lehet személyre szabni a Zincum sablon beállításait!
Logó
A webáruház logóját a Grafika -> Logó menüben lehet módosítani. A logó optimális felbontása 275*100 pixel.
Főkategóriák és alkategóriák
A webáruház termékkategóriái a weboldal felső részénél, a kereső sávja alatt jelennek meg vízszintesen egymás mellett.
Ha ráhúzzuk az egeret egy főkategóriára, akkor megjelennek alatta (szintén vízszintesen rendezve) a benne lévő alkategóriák. Az alkategóriáknál lehetőség van egy-egy kép feltöltésére, amik az alkategória neve mellett jelennek meg. A képek segítségével látványos alkategória-rendszert építhetünk fel:
Az alkategóriákhoz tartozó képeket az alkategória szerkesztőfelületén lehet beállítani. Ehhez először az E-shop -> Termékkategóriák -> Kategóriák szerkesztése menübe kell lépni, majd a kívánt kategória sorában a “Belépés az alkategóriákba” linkre kell kattintani, ezt követően pedig a ceruza ikonra kattintva meg kell nyitni a kategória szerkesztőfelületét.
A felületen belül le kell görgetni a “Sablon Zincum” részhez, ahol kétféle kép feltöltésére van lehetőség. A Saját ikon szöveg mellett tudjuk feltölteni azt a képet, ami akkor jelenik meg, amikor a főkategóriára húzzuk az egeret.
Az egér főkategóriára húzásakor megjelenik az alkategóriák listája, ahol a kategóriák neve mellett látható a saját ikonhoz feltöltött kép. A kép javasolt felbontása 80*80 pixel.
Emellett lehetőség van kép saját kép feltöltésére a “Kép az alkategóriákhoz” szöveg mellett is.
Az itt feltöltött kép akkor jelenik meg, ha belépünk a főkategória oldalára. Az oldal tetején minden alkategóriához kapcsolódóan meg fog jelenni egy doboz, ami tartalmazza az alkategória nevét. Ha feltöltünk egy képet, akkor a név előtt meg fog jelenni a feltöltött kategória-kép is a dobozban. A kép javasolt felbontása 40*40 pixel.
Kategória banner
A kezdőlapi diavetítés alatt közvetlenül megjeleníthető egy, a termékkategóriákhoz tartozó banner.
A banner beállításához az E-shop -> Termékkategóriák menübe kell lépni, és a ceruza ikonra kattintva meg kell nyitni a kategória szerkesztőfelületét. Ezt követően le kell görgetni a Sablon Zincum dobozhoz, és ki kell pipálni a “Megjelenítés a kiválasztottak között:” opciót.
Mentés után a kategória meg fog jelenni a diavetítés alatt. Ha háromnál több kategóriát rendelünk hozzá a bannerhez, akkor a 4. kategória új sorban fog megjelenni. A kategória bannerhez rendelése esetén érdemes egy ikont is feltöltenünk hozzá, ami a bannerben a kategória neve mellett fog megjelenni. (Az ikon feltöltése a Saját ikon szöveg mellett a Fájl kiválasztása ikonra kattintva lehetséges.)
Termékkategóriák a diavetítésben
Lehetőség van egy kisméretű diavetítés megjelenítésére a kezdőlap alján, ahol a kívánt kategóriák képei jeleníthetők meg.
Ha egy kategóriát meg szeretnénk jeleníteni a diavetítésben, akkor az E-shop -> Termékkategóriák menüben a kategória szerkesztőfelületén belül ki kell pipálni a “Megjelenítés a diavetítésben” opciót.
A diavetítés előtt megjelenik egy szöveg, ami alapértelmezetten a következő: “Népszerű kategóriák”. A szöveget lehetőség van személyre szabni a Beállítások -> Weboldal beállításai -> Dobozok neve és sorrendje menüben az “A diavetítésben megjelenő kiválasztott kategóriákhoz tartozó leírás:” szöveg melletti mezőben.
Bannerek a kezdőlapon
A sablon kezdőlapján lehetőség van bannerek beállítására. Összesen 3 helyen jeleníthető meg egy-egy képes banner:
- A fejléc alatt
- A terméklista fölött
- A terméklista alatt
A beállított bannerek az alábbi módon jelennek meg (a 3 sötét hátterű kép lett bannerként feltöltve):

A bannerek képeit beállíthatjuk linkként, így kattintás után a megadott címre tudnak navigálni a látogatók. A bannerek beállításához lépjünk a Grafika -> Bannerek menübe, és kattintsunk a a Banner létrehozása gombra!
Ezt követően megnyílik egy ablak, ahol a következő mezőket kell kitöltenünk:
- Név: Az itt megadott néven kerül elmentésre a banner az adminisztrációs felületen belül. Kitöltése kötelező.
- Kép: A Tallózás ikonra kattintva megnyílik a Képkezelő, ahol a Feltöltés gombra kattintva tudunk új képet feltölteni. Ide érdemes egy nagyobb felbontású képet feltölteni. A kép javasolt felbontása 1465*250 pixel.
- Kép (kicsi): A fent leírtaknak megfelelően történik a feltöltése. Az itt megadott kép a kis felbontással rendelkező kijelzőkön (mobiltelefon és táblagép) fog megjelenni a nagy kép helyett. A kis kép javasolt felbontása 380*450 pixel.
- URL cím: A bannert beállíthatjuk linkként, így a képre való kattintás után az itt megadott URL címre lesz átirányítva a látogató. A mező kitöltése nem kötelező.
- Megnyitás: Ha kitöltöttük az URL cím mezőt, akkor itt állíthatjuk be, hogy a bannerre való kattintás után új ablakban vagy ugyanabban az ablakban nyíljon meg a megadott URL cím.
- Leírás: Igény szerint megadhatunk egy szöveget, ami akkor fog megjelenni, amikor a bannerre húzzuk az egeret. (Hover szöveg).
Egy lehetséges beállítás például így néz ki:
Mentés után beállíthatjuk, hogy az adott banner hol jelenjen meg. Akár több megjelenítési helyet is beállíthatunk egy-egy bannerhez. A kezdőlapra vonatkozó 3 opción kívül (Fejléc alatt, Termékek fölött, Termékek alatt) lehetőség van hozzárendelni a képet a termékkategóriákhoz is (Termékek között). Ekkor a banner minden termékkategória oldalán meg fog jelenni. Ha a bannert a fejléc alatt és a termékek fölött is megjelenítjük, de nincsenek Népszerű címkével ellátott termékeink (így nem jelenik meg tartalom a fejléc alatt és a termékek fölött) , akkor a két megjelenítési hely ugyanazt fogja jelenteni – ebben az esetben a duplikáció elkerülése érdekében csak egyszer fog megjelenni a banner.
Termékoldal
A termékek oldala eltér a többi sablonnál megszokottól. A termékkép a jobb oldalon jelenik meg, a szöveges tartalmak pedig a bal oldalon.
Szintén újdonság, hogy ha több képet töltünk fel egy termékhez, akkor a további képek megtekintéséhez nem kell rákattintanunk a képek előnézetére – a képek között a nyíl ikonokra kattintva tudunk váltani. A további képek ekkor a fő kép helyén fognak megjelenni. (Emellett lehetőség van a képek hagyományos, felugró ablakban történő megjelenítésére is.)
A termékhez tartozó képeket az E-shop -> Termékek -> Termékek menüben az adott termék szerkesztőfelületére lépve lehet feltölteni. A fő képet a “Termék képe [jpg,png,gif]:” szöveg melletti “Fájl kiválasztása” gombra kattintva lehet feltölteni. A további képek feltöltéséhez le kell görgetni az alsó menüsorig, és ott a Csatolt képek fülre kell lépni. A termékekhez alapértelmezetten 6 további kép adható hozzá (akár egyesével a “Fájl kiválasztása” gombokra való kattintással, akár a csv fájl segítségével tömegesen), de igény szerint manuálisan ennél több képet is feltölthetünk az “Újabb kép” gombra való kattintás után.
A termékleírás a képernyő teljes szélességében megjelenik.
A leírás alatt megjelennek azok a termékek, amiknél aktiválva van a Népszerű címke. (A címkét a termékek szerkesztőfelületén lehet aktiválni a “Népszerű címke:” szöveg melletti “igen” opció választásával.)
A népszerű termékek gyűjteménye fölött megjelenik egy cím, aminek szövege alapértelmezetten a “Legnépszerűbbek” szó. A cím módosításához a Beállítások -> Weboldal beállításai -> Dobozok neve és sorrendje menübe kell lépni, és itt az “A “Legnépszerűbbek” menü neve a termékoldalon:” szöveg melletti mezőbe lehet beírni a kívánt címet.
A népszerű termékek alatt jelenik meg a termékkategóriákat tartalmazó diavetítés.
Népszerű termékek a termékkategóriákban
Lehetőség van megjeleníteni a legtöbbször eladott termékeket a termékkategóriákban. Ehhez az E-shop -> E-shop beállításai -> Termék megjelenítése menübe kell lépni, és ki kell pipálni a “Népszerű termékek megjelenítése:” opciót.
Ezt követően meg fog jelenni miden kategóriában a legtöbbször eladott termékek listája:
Címkék
A Zincum sablonban lehetőség van saját címkék létrehozására. Ehhez az E-shop -> Termékek -> Címkék menübe kel lépni, és ott az “Új címke” gombra kell kattintani.
A felületen meg kell adni a címke nevét (pl: Kedvenc), ki kell választani a címkéhez használni kívánt színeket, valamint megadhatunk egy ikont, ami a címke neve előtt fog megjelenni. Itt választhatunk az alapértelmezett ikonkészletből, vagy feltölthetünk saját ikonokat is Flaticonok segítségével. (A Flaticonokról itt olvashatók további információk: Flaticonok kezelése.) Emellett (hozzáértők számára) lehetőség van saját CSS kódok beállítására a címkékhez. Ebben az esetben a rendszer létrehoz egy osztályt az adott címkéhez, aminek a nevét a “CSS osztály” szöveg melletti mezőben adhatjuk meg, és erre az osztályra hivatkozhatunk a Grafika -> CSS fájl menüben. (Itt tehát gyakorlatilag bármilyen formázást hozzáadhatunk a címkékhez.)
A létrehozott címkét ezután hozzárendelhetjük a kívánt termékekhez az E-shop -> Termékek -> Termékek menüben a kívánt termék sorában a ceruza (szerkesztés) ikonra kattintva.
A termék szerkesztőfelületén belül a címkék résznél a legördülő listából ki tudjuk választani, hogy az általunk létrehozott címkék közül melyiket szeretnénk hozzárendelni a termékhez.
Ezt követően a címke meg fog jelenni a termékdobozban és a termékoldalon is a rendszerben található alapértelmezett címkékhez hasonlóan.


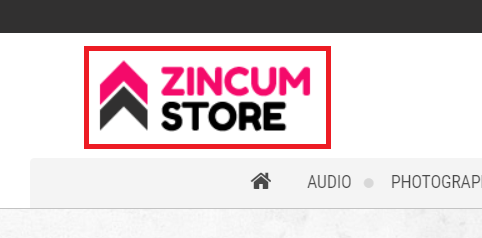



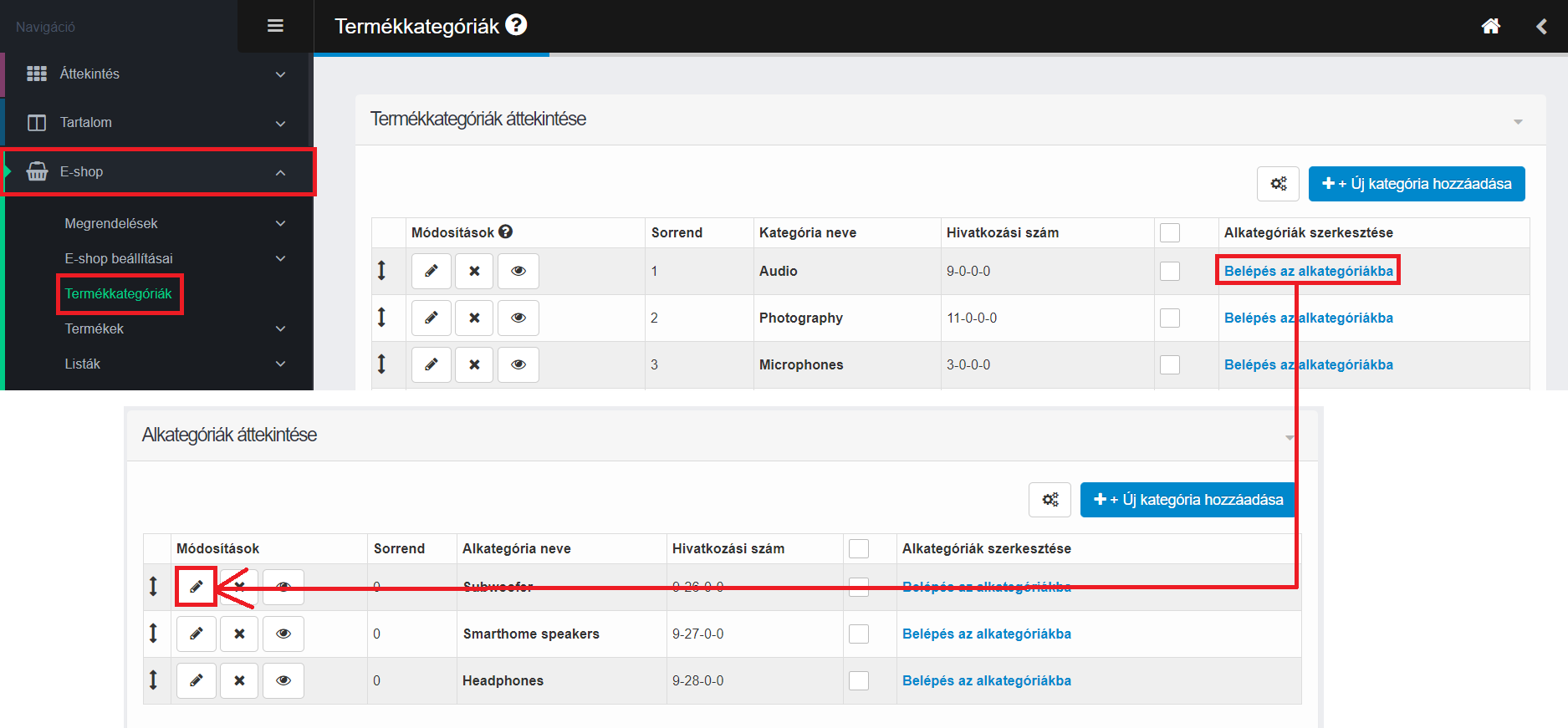


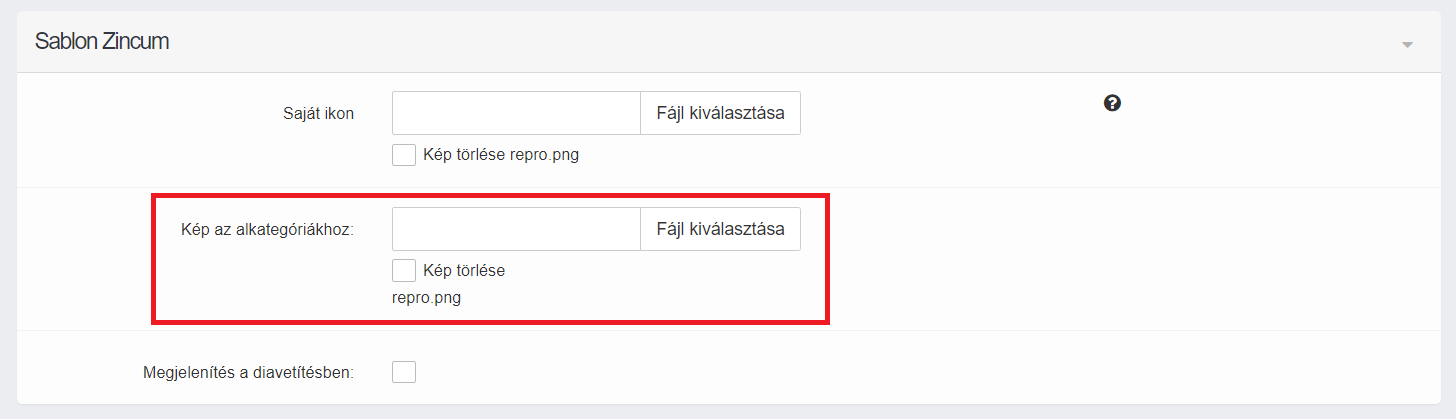


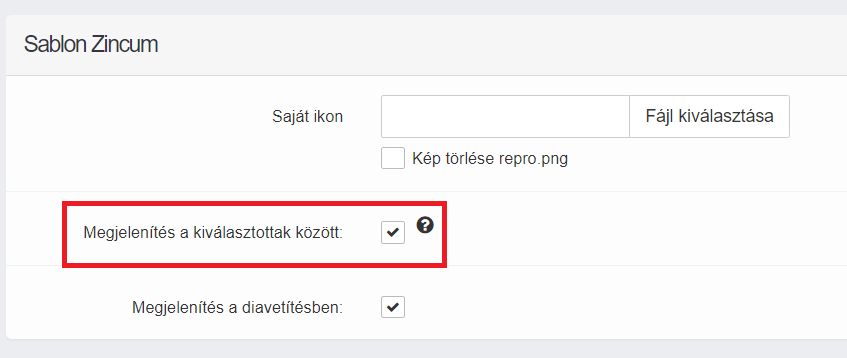
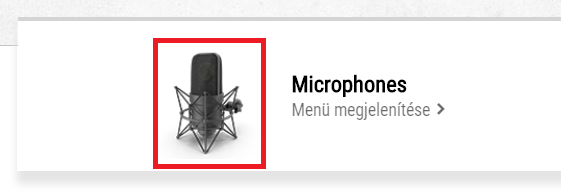



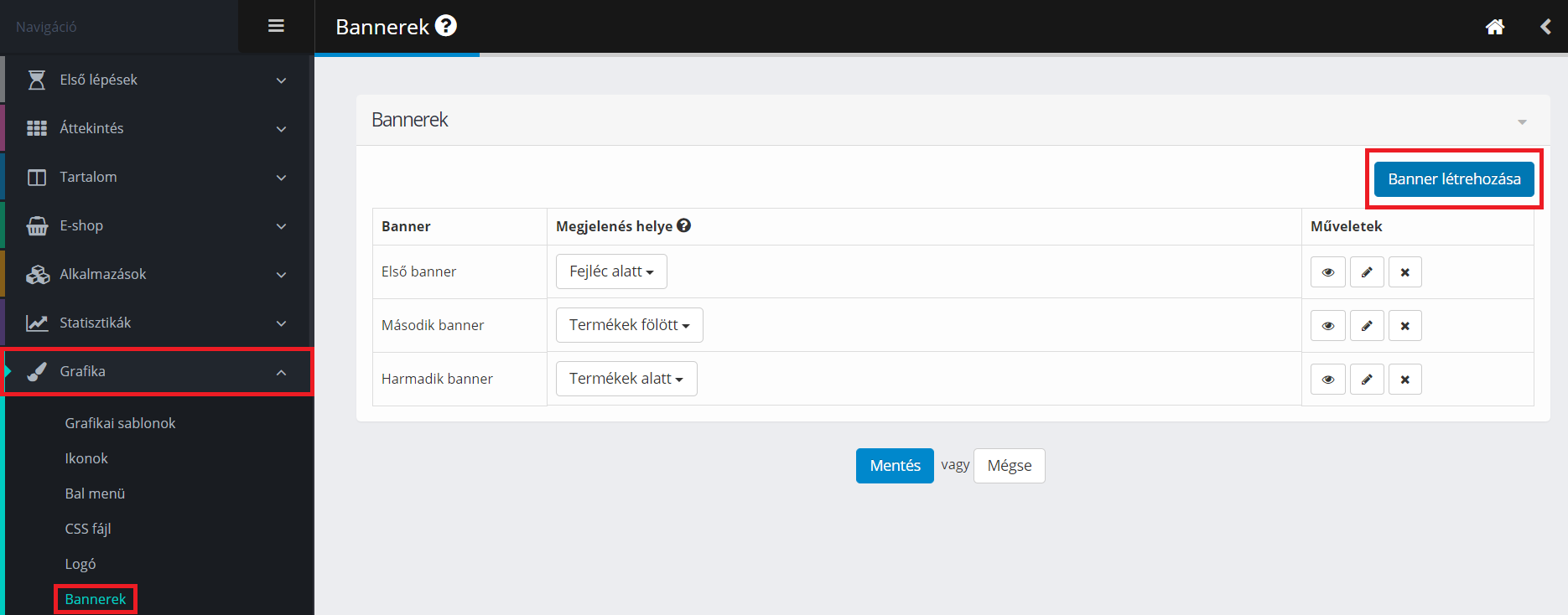
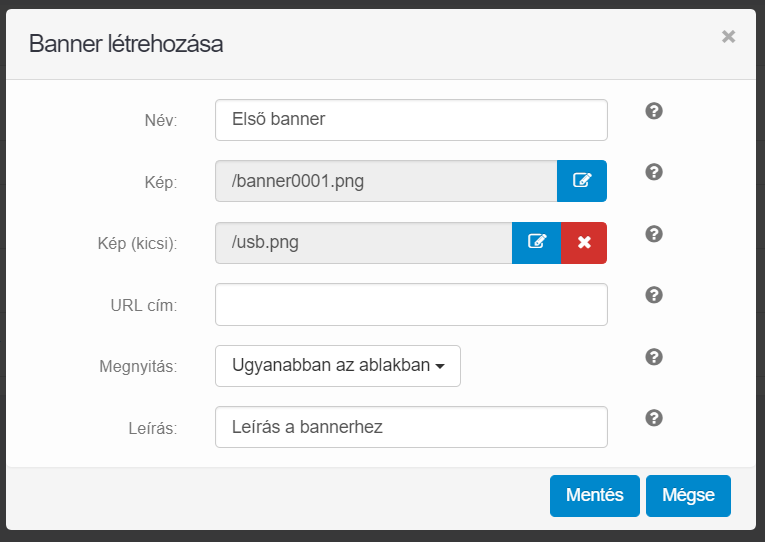
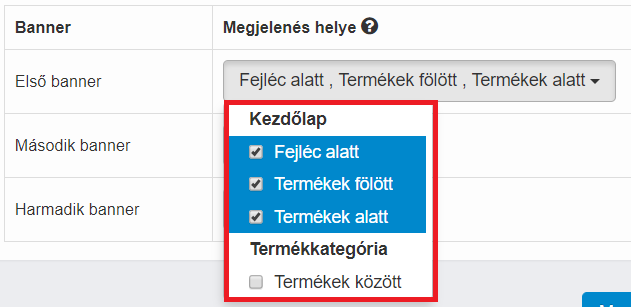

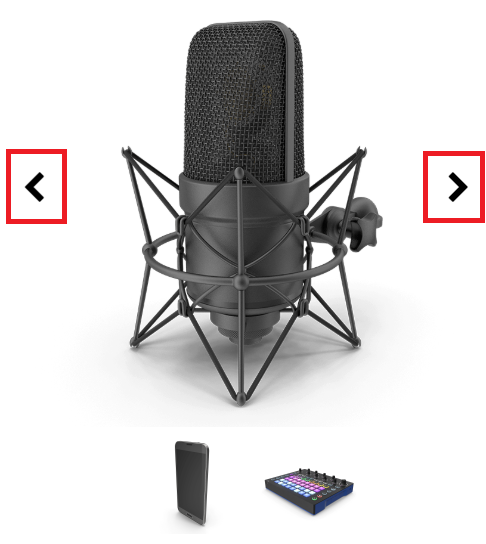
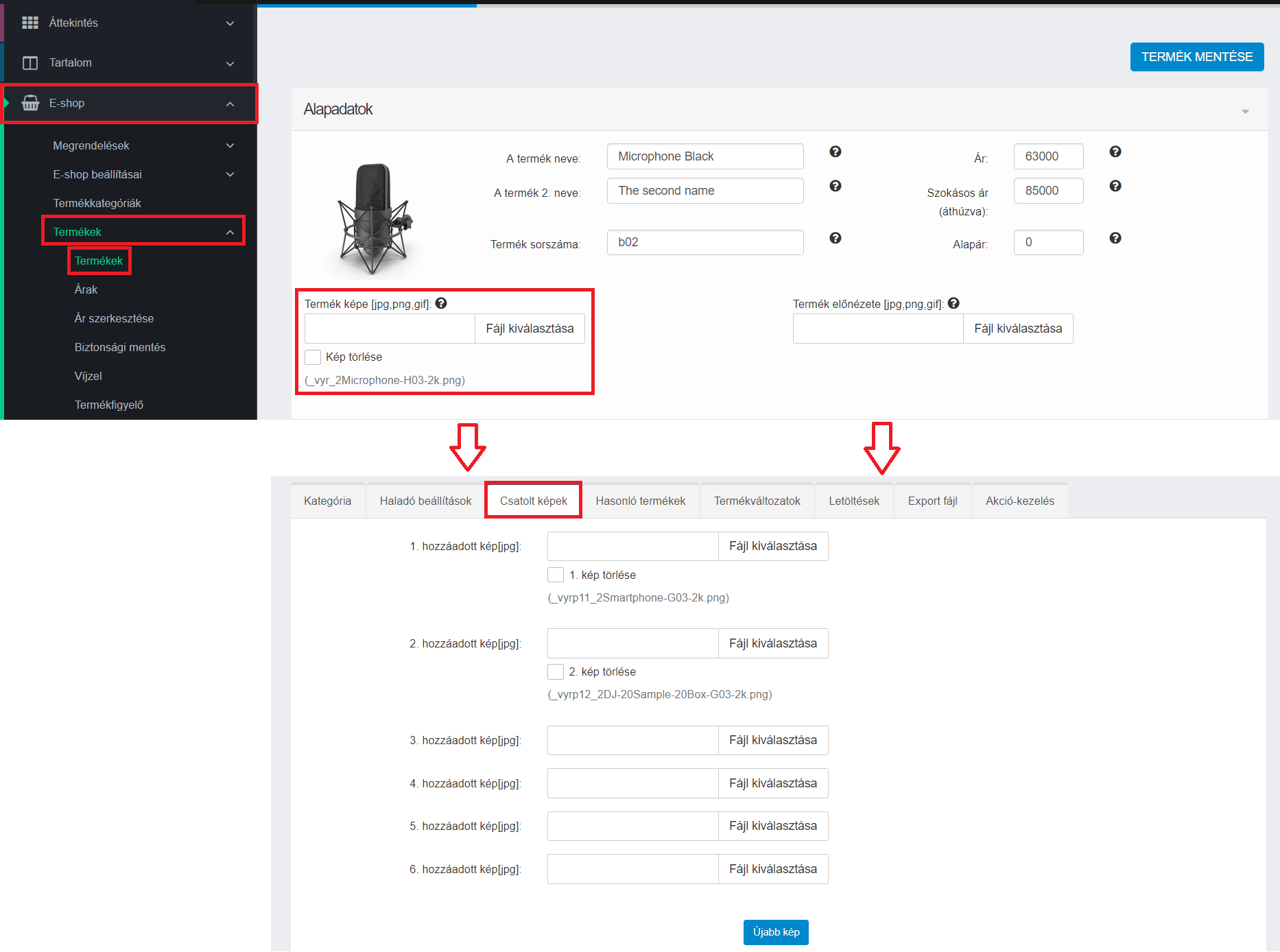
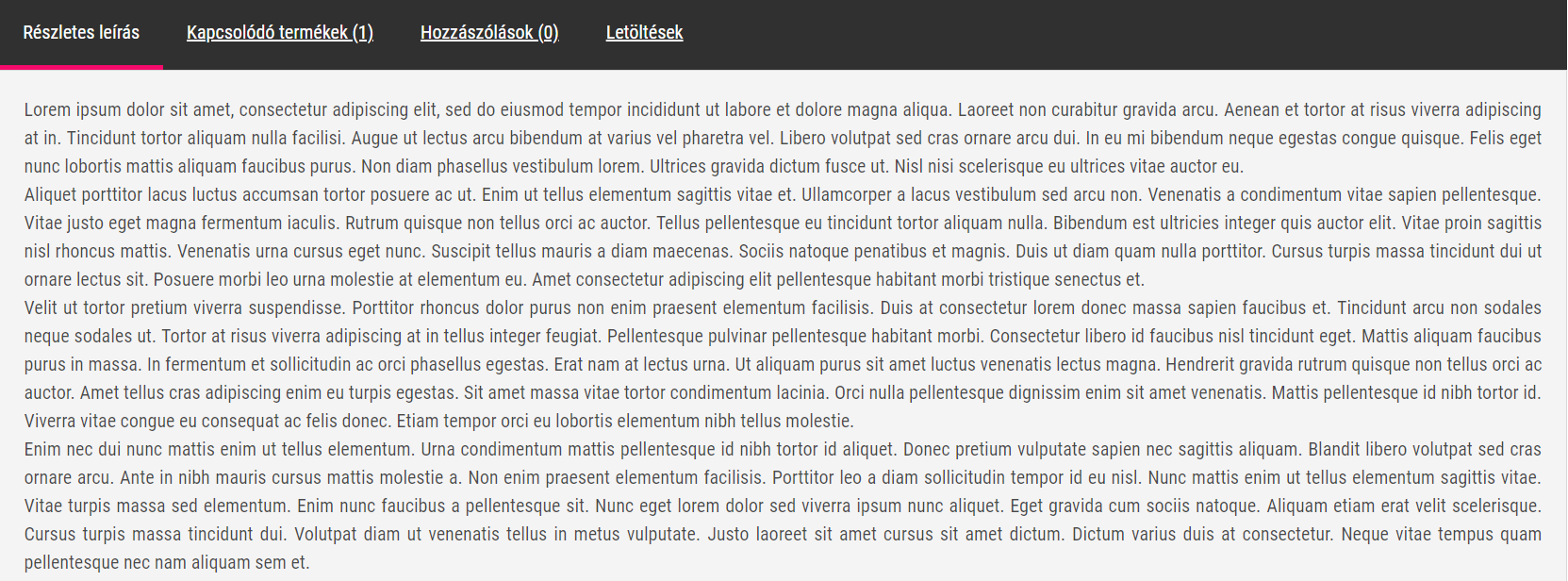



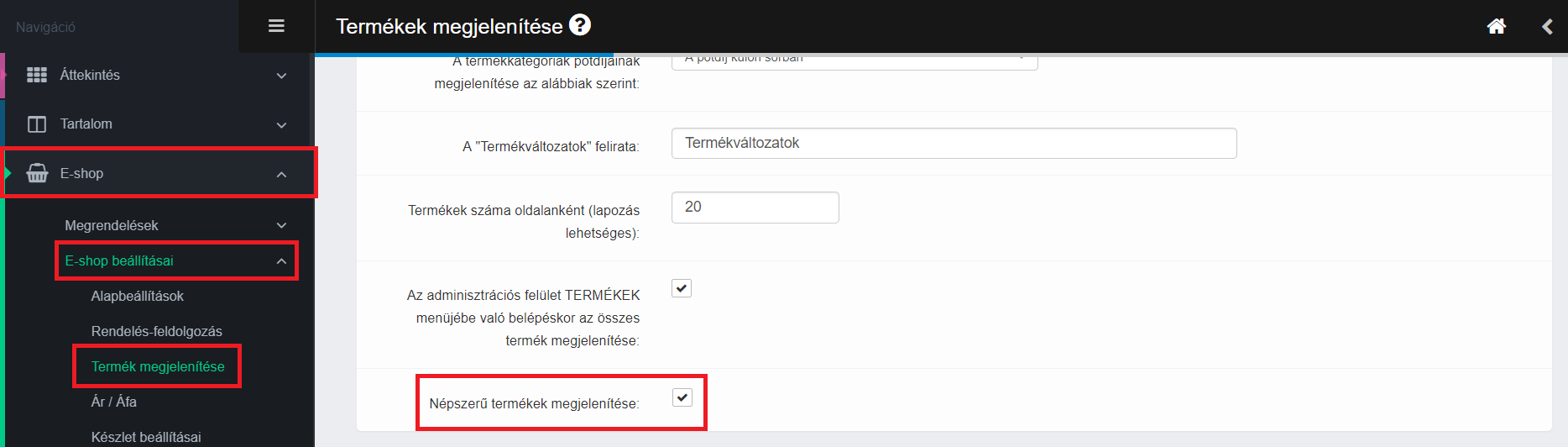

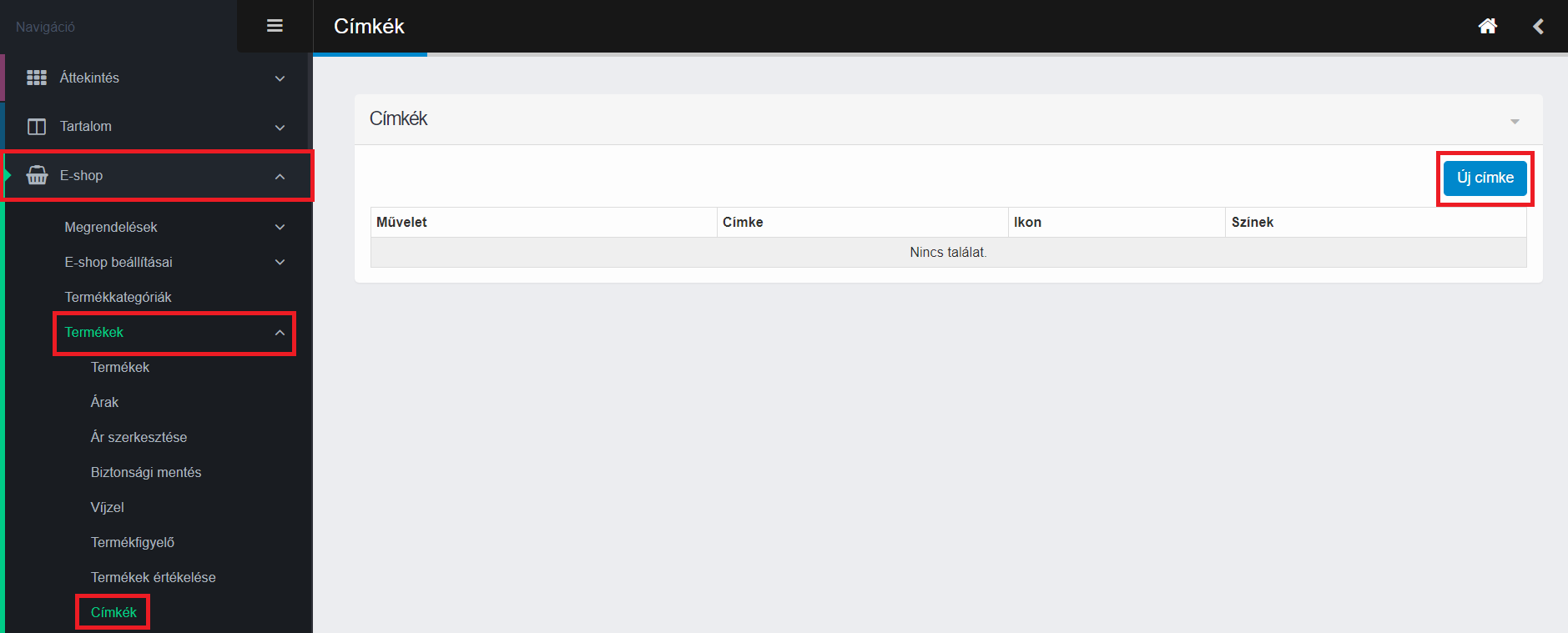
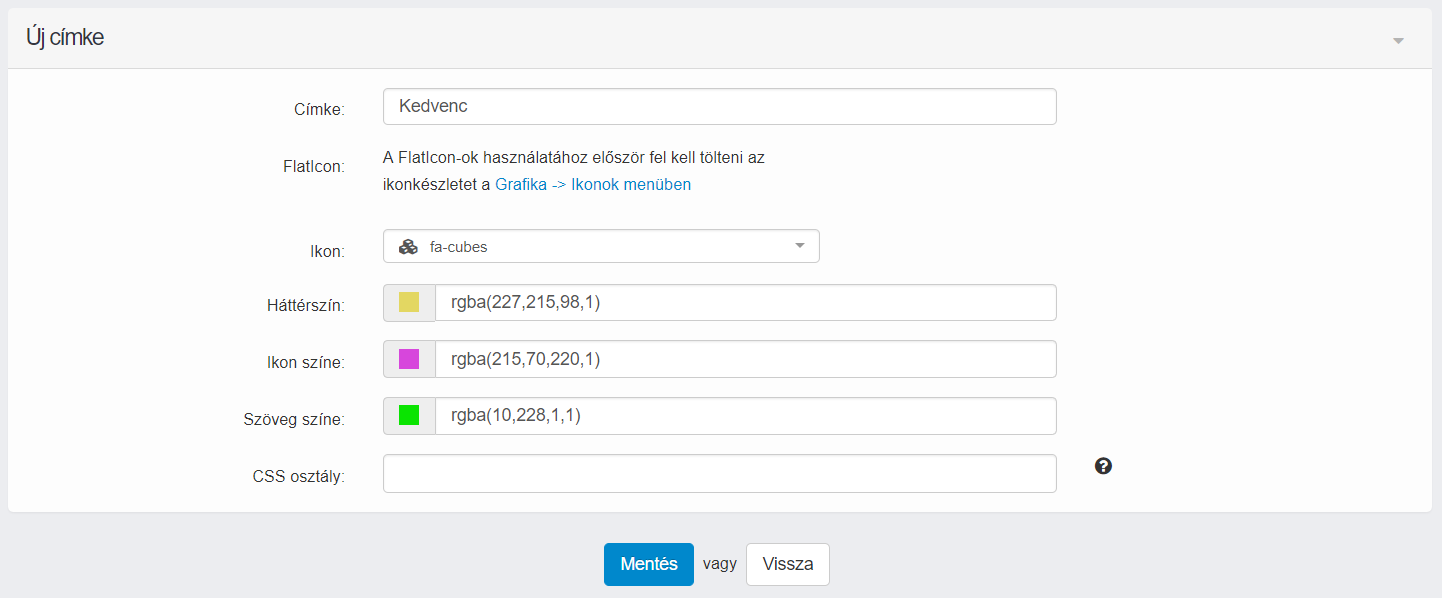
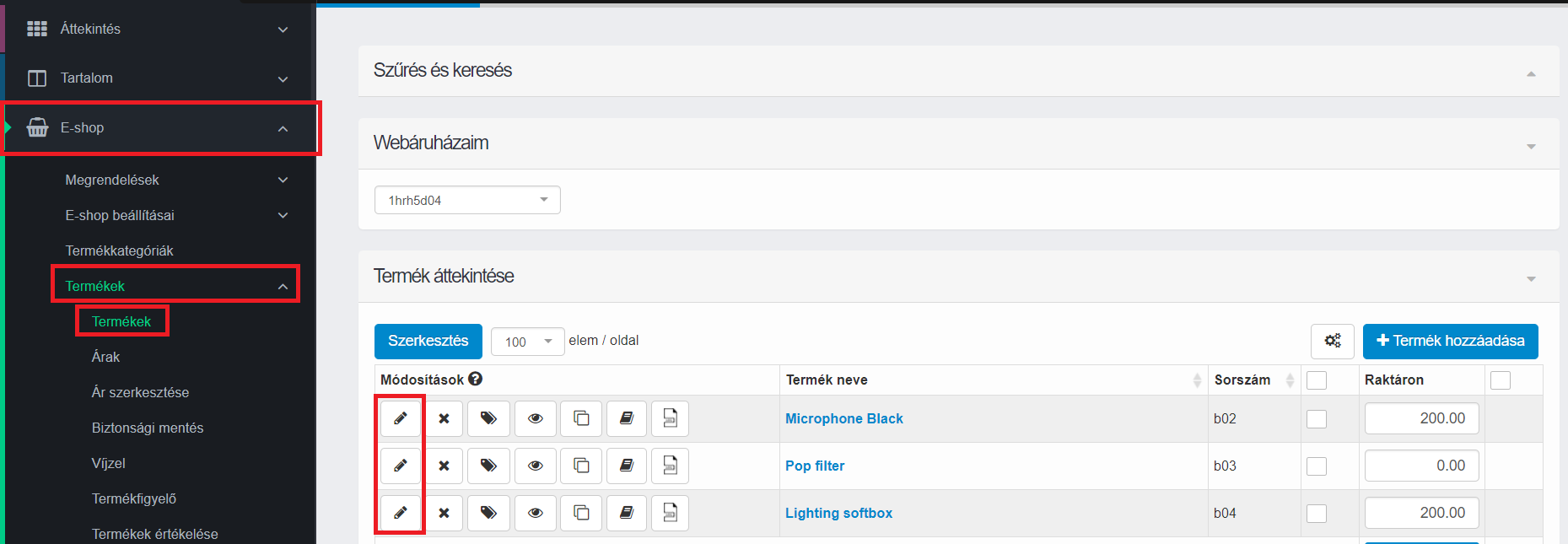
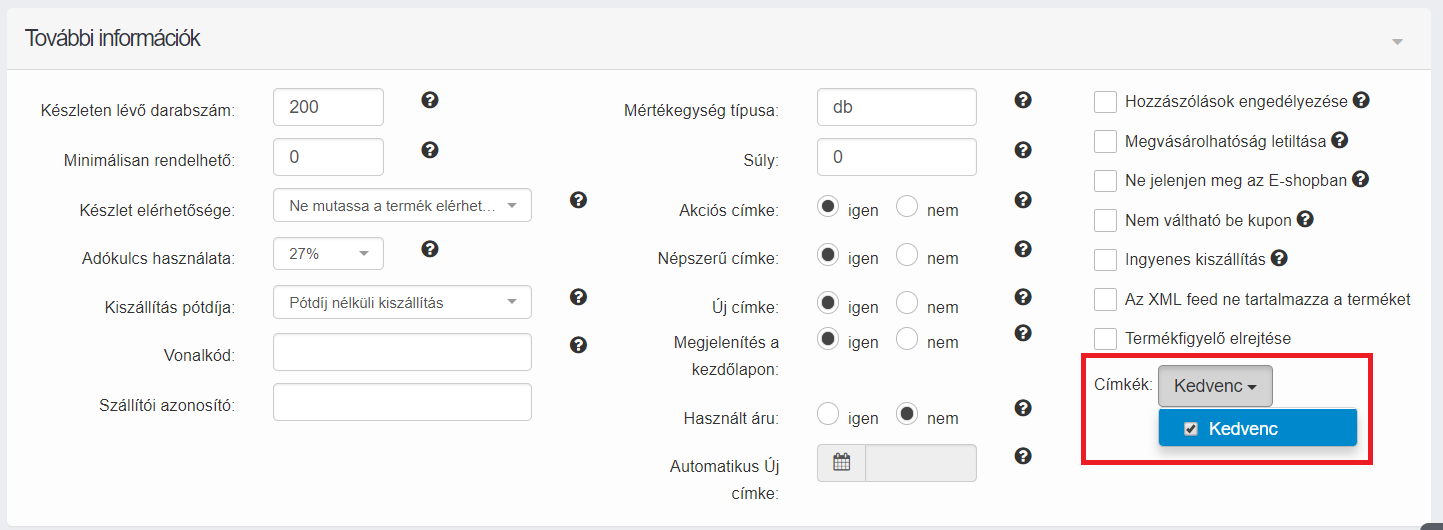






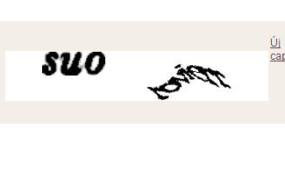
Hozzászólás írása