Új kiszállító partnerrel kötöttünk megállapodást: a GLS Futárszolgálat kiszállítási szolgáltatásait mostantól egyszerűbben lehet rendszerünkben használni. Egyrészt hozzáadható a GLS Csomagpont-választó modulja a megrendelőlaphoz, másrészt néhány kattintással export fájl készíthető a megrendelésekből a GLS rendszeréhez. Az Eshop-gyorsan ügyfelei emellett speciális kedvezményeket kapnak a GLS egyes szolgáltatásaiból!
Az alábbiakban bemutatjuk az új funkciók működését és beállításuk módját.
A GLS Csomagponthoz kapcsolódó funkció aktiválásával és beállításával lehetővé tehetjük vásárlóink számára, hogy a Csomagpont szállítási mód választásával a megrendelőlapon egy felugró ablak segítségével választhassanak az ország területén lévő valamennyi Csomagpont közül, kijelölve, hogy melyik átvételi helyen szeretnék átvenni a megrendelt terméket.
A funkció az E-shop –> Postaköltség –> Szállítási menüben érhető el. Aktiváláshoz először állítsuk kékre a “GLS Csomagpont” szöveg melletti kapcsolót, majd kattintsunk a Változtatások mentése gombra! Ezután a fogaskerék kattintva tudjuk személyre szabni a beállításokat.
A beállítás előtt érdemes elolvasni a GLS-ről szóló összefoglaló leírást a “További információk a GLS-ről” szövegre kattintva. Itt megtalálhatunk minden olyan elérhetőséget, amelyen részletesen tájékozódhatunk a Csomagpont szolgáltatásáról, illetve ahol felvehetjük a kapcsolatot a GLS-sel a szerződés megkötéséhez. Fontos, hogy a Csomagpont funkcióinak használata előtt szerződést kell kötnünk a GLS futárszolgálattal!
A szerződés megkötése után megkezdődhet a szállítási mód beállítása.
A feljebb említett fogaskerék ikonra való kattintás után megjelenik egy olyan szerkesztőfelület, amely a többi, egyéni szállítási módéhoz hasonló. Először adjuk meg a weboldalon megjelenő nevet, majd adjunk hozzá leírást! Ezután kezdjük el kitölteni a GLS-sel kötött szerződés alapján a szállítási díjakra vonatkozó adatokat! A példánkban bruttó 10.000 Ft alatt 800 Ft-ba kerül a szállítás, így ezekkel az adatokkal töltöttük ki a mezőket. Ha kapcsolódik kedvezmény a szállításhoz, írjuk be a mértékét a következő mezőbe, majd válasszunk egy ikont, amely a megrendelőlapon a GLS Csomagpont szállítási módja mellett fog megjelenni! Ha ezekkel végeztünk, nyomjuk meg a Változtatások mentése gombot!
Ezután menjünk vissza a szerkesztőfelületre a fogaskerék ikonra kattintva, és kattintsunk az Új limit hozzáadása gombra! A megjelenő új mezőknél adjuk meg, hogy a következő limiten (példánkban 10.000 és 50.000 Ft között) milyen díjért cserébe történik a kiszállítás! Igény esetén adjunk meg kedvezményt, majd kattintsunk a Változtatások mentése gombra! Ezt addig ismételjük, amíg be nem állítottuk az összes limitet!
Miután minden limitet létrehoztunk, hozzárendelhetjük a fizetési módokat az egyes limitekhez. A limitek természetesen nem csak árra, hanem súlyra is vonatkozhatnak, azaz lehetőség van a súly nagyságának függvényében elkülöníteni a szállítási díjakat.
Mivel egyes Csomagpontokon lehetőség van a készpénzes fizetés mellett bankkártyás fizetésre is, ezért érdemes létrehoznunk egy új fizetési módot például „Fizetés GLS Csomagponton készpénzzel vagy bankkártyával” néven. Ezt az E-shop –> Postaköltség –> Fizetési mód menüben az Új fizetési mód hozzáadása gombra kattintva tudjuk megtenni.
Ha ez megvan, visszatérhetünk a Szállítási mód menübe, és a fogaskerék ikonra kattintva újra megnyithatjuk a Csomagpont szerkesztőfelületét. Ott a Kapcsolódó fizetési módok sorában kattintsunk a Beállítások gombra, majd a felugró ablakban válasszuk ki a megfelelő fizetési módot, és mentsük el a beállítást! A beállítást végezzük el minden egyes limitre vonatkozólag, végül mentsük el az egészet a Változtatások mentése gombra kattintva!
Ezután, ha a vásárló megrendel egy terméket, és szállítási módnak a GLS Csomagpontot választja, akkor a Megrendelés gombra kattintva egy felugró ablakból tudja kiválasztani a számára legmegfelelőbb helyet.

Az ablakban a vásárló megadhatja az átvételi címet a Csomagpont keresése feliratú mezőben. Ezután Entert nyomva a térkép át fog ugrani az adott cím környékére. A vásárló kétféleképpen tud választani a lehetséges Csomagpontok közül:
a) A térképen a kívánt átvételi pont ikonjára kattint.
b) A bal oldali listából kattintással kiválasztja a megfelelő átvételi pontot.
A megfelelő Csomagpontra való kattintás után a személyes adatok kitöltésével, majd a Megrendelés elküldése gombra kattintva tudja feladni megrendelését a vásárló.
GLS Futárszolgálat
A beállítás előtt érdemes elolvasni az GLS-ről szóló összefoglaló leírást az E-shop –> Postaköltség –> GLS menüben a “További információk a GLS-ről” szövegre kattintva. Itt megtalálhatjuk a GLS Futárszolgálattal történő szerződés megkötéséhez szükséges elérhetőségeket, valamint tömör leírást találhatunk a GLS export fájl-generálási funkciójáról. Fontos, hogy a GLS funkcióinak használata előtt szerződést kell kötnünk a futárszolgálattal!
A szerződés megkötése után megkezdődhet a szállítási mód beállítása.
A GLS házhozszállítási szolgáltatásának használatához létre kell hoznunk egy saját szállítási módot a rendszerben az E-shop –> Postaköltség –> Szállítási mód menüben. Itt az Új szállítási mód hozzáadása gombra kattintva lehet létrehozni a szállítási módot. A beállításhoz segítséget nyújt a szállítási módok súly és ár alapján történő beállításáról szóló bejegyzésünk: Szállítási mód beállítása. A GLS házhozszállításához szintén készíthetünk saját fizetési módot, de összekapcsolhatjuk a már korábban létrehozott fizetési módokkal is.
GLS export
A GLS kiszállítási módjainak (Csomagpont vagy házhozszállítás) valamelyikén keresztül feladott megrendelésekhez lehetőség van export fájlt generálni, amiből aztán a GLS címkegeneráló rendszerébe való feltöltéssel létrehozható a csomagcímke. Az export fájlt mind a Csomagpontra, mind a házhoz rendelt megrendelésekhez létre lehet hozni.
Az exportáláshoz megadhatunk alapértelmezett beállításokat az E-shop –> Postaköltség –> GLS menüben. Az itt megadott beállítások minden exportálás esetén érvényesek lesznek, de az exportálás során lehetőség van minden egyes megrendelésre vonatkozóan módosítani a beállításokat. A beállítás megkezdése előtt érdemes elolvasni az GLS-hez és az exportáláshoz kapcsolódó információkat a “További információk az GLS-ről” linkre kattintva.
Az export-paramétereket ugyanúgy lehet beállítani a Postaköltség menü GLS fülén, mint a megrendelés exportálása során, ezért az egyszerűbb megértés végett egy konkrét példán szemléltetjük a helyes beállításokat.
Ha beérkezett egy megrendelés, akkor az ahhoz kapcsolódó exportfájlt az E-shop –> Megrendelések –> Megrendelések menüben tudjuk létrehozni. Itt jelöljük ki az(oka)t a megrendelés(eke)t, amely(ek)hez létre szeretnénk hozni az exportfájlt, majd húzzuk az egeret a lista fölött található fogaskerék ikonra, és kattintsunk az “GLS export” szövegre!
Itt módosíthatjuk a megrendelt termékek (azaz a leendő csomag) súlyát, valamint ha utánvétes a megrendelés, akkor a jobb oldali “Utánvét összege” szöveg alatt a jelölőnégyzet aktiválásával meg tudjuk adni, hogy mekkora legyen az utánvét összege. Ez alapértelmezetten a megrendelés összege, de igény szerint szabadon módosítható. Figyelem! Az “Utánvét összege” jelölőnégyzetének bepipálása esetén automatikusan aktiválódik az utánvét-szolgáltatás! Ha a csomag nem utánvételes, akkor ne pipáljuk ki az Utánvét összege szöveg alatti jelölőnégyzetet!
(Az Utánvét jelölőnégyzete automatikusan ki lesz pipálva, ha a vásárló a beépített „Fizetés utánvéttel” opciót választotta a fizetési módok közül.)
A szerkesztőoldalon a lefelé mutató nyilakra kattintva nyithatók meg a megrendelés egyéb adatai, amiket az export fájl létrehozása előtt még módosíthatunk.
Az adatok 2 csoportba rendezve láthatók: Megrendelés adatai és Kiegészítő szolgáltatások. A Megrendelés adatai dobozban módosíthatjuk megrendelő nevét, címét, elérhetőségeit és hozzáadhatunk saját megjegyzést. Amennyiben egy Csomagpontra rendelt termék adatait szeretnénk exportálni, úgy a Csomagpont címe fog bekerülni az egyes mezőkbe – ezen ne módosítsunk!
A Kiegészítő szolgáltatások dobozában olyan szolgáltatások találhatók, amiket hozzá lehet kapcsolni az adott megrendeléshez. Bizonyos szolgáltatásokért extra díjat számít fel a GLS, ezért ezek áráról érdemes beállítás előtt tájékozódni a futárszolgálatnál! Néhány szolgáltatás nem kompatibilis más szolgáltatásokkal, azaz nem választható vele együtt. Ha ilyen szolgáltatást pipálunk ki, akkor a nem kompatibilis szolgáltatások jelölőnégyzetei szürkévé változnak (azok kiválasztását a rendszer nem fogja engedni).
Ha Csomagponti rendeléshez készítünk export fájlt, akkor a rendszer automatikusan aktiválja a „Csomagpontba szállítás” szolgáltatást. (Ha az alapértelmezett beállítások között aktiválva volt olyan szolgáltatás, ami nem kompatibilis a Csomagpontba szállítással, akkor azt automatikusan deaktiválja a rendszer.)
Ha aktiváljuk a Bizalmas küldemény szolgáltatást, akkor ügyeljünk rá, hogy a Név mezőjében a bizalmas küldemény címzettjének neve szerepeljen!
Ha minden beállítással végeztünk, akkor az Exportálás gombra kattintva létrehozhatjuk az export-fájlt!
Miután elkészült a fájl, utána a “CSV fájl a GLS rendszeréhez” linkre kattintva tölthetjük le azt. A fájlt a GLS címkekészítő rendszerébe feltöltve importálhatók a megrendelések adatai a csomagcímkéhez. További részletekért és információkért a GLS ügyfélszolgálatán lehet érdeklődni.





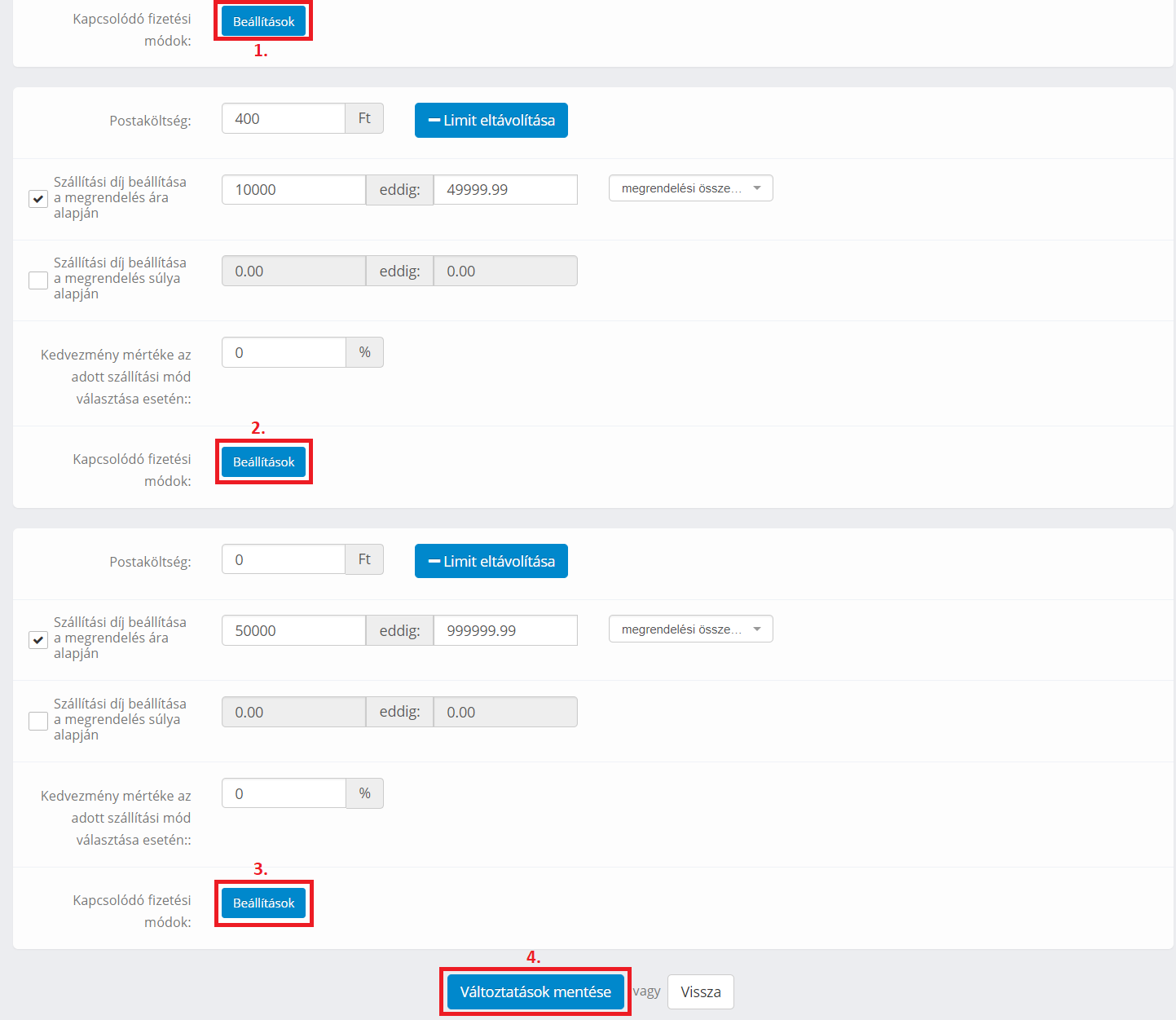
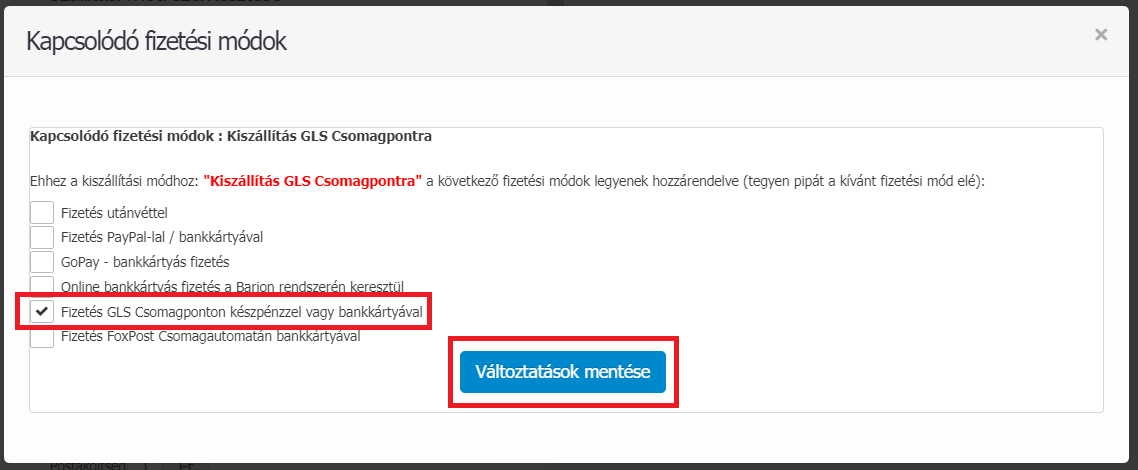

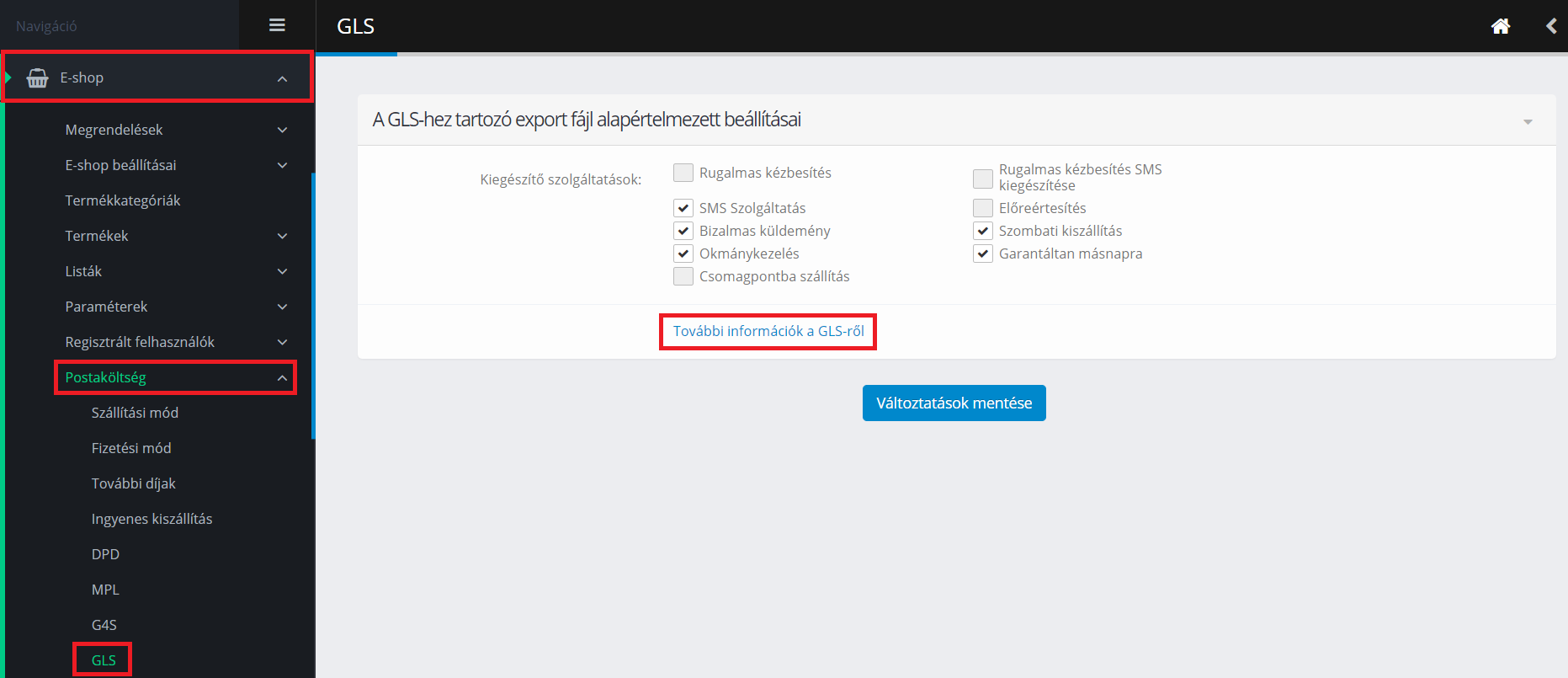
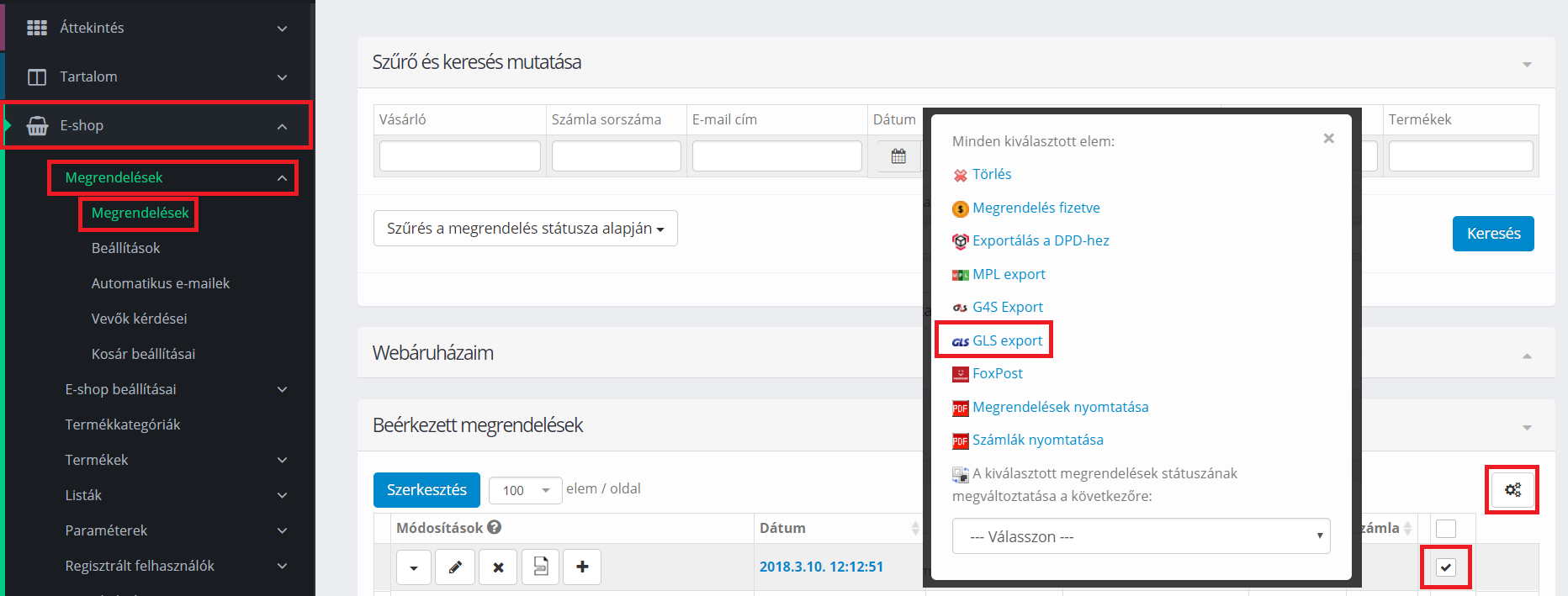

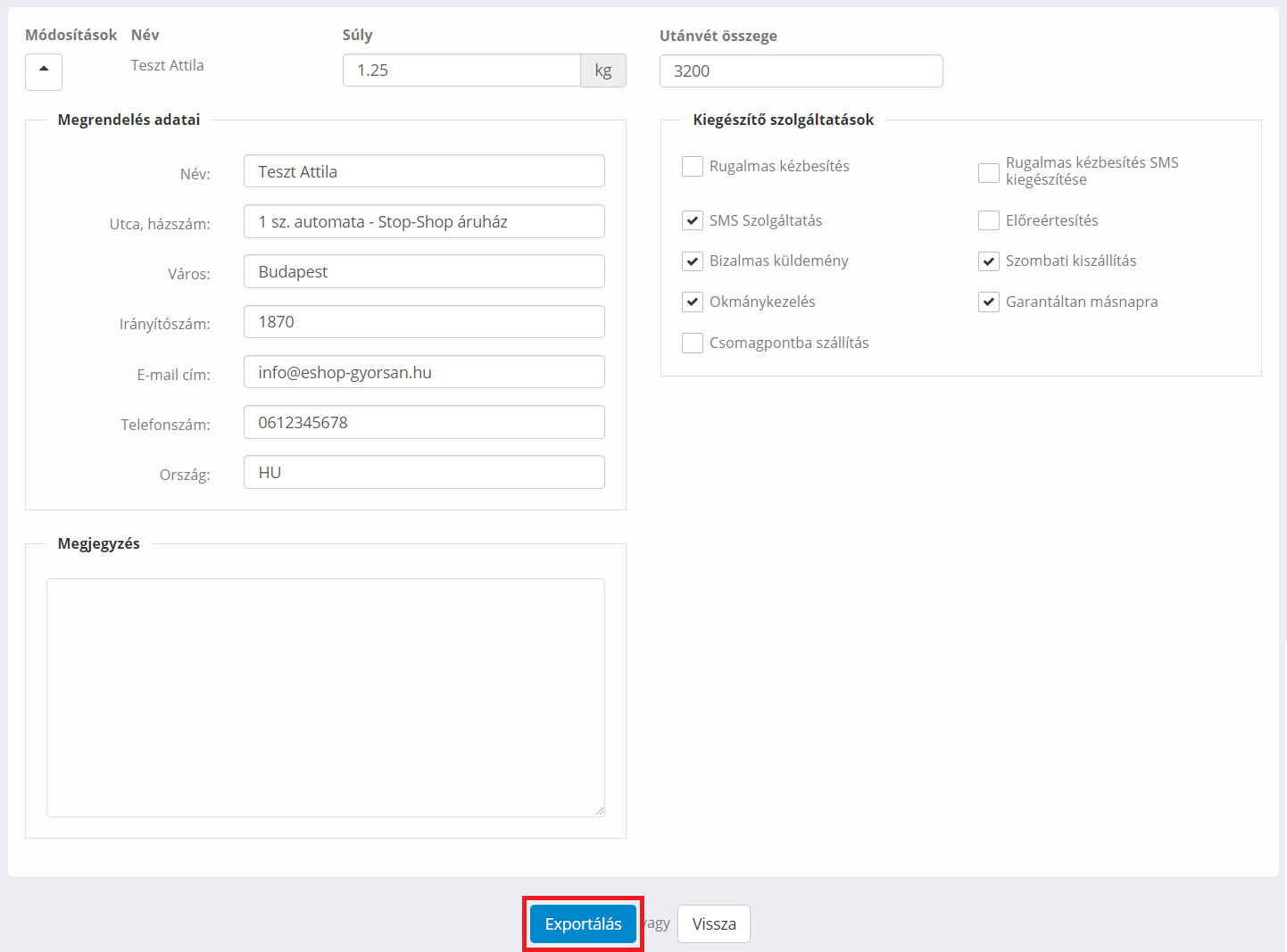

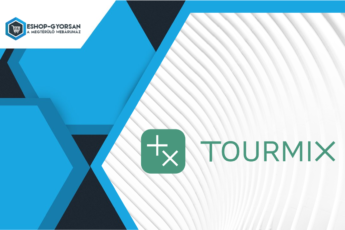
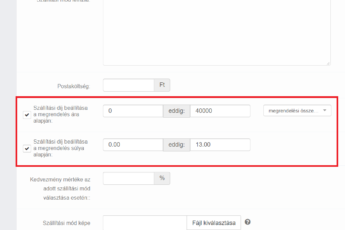


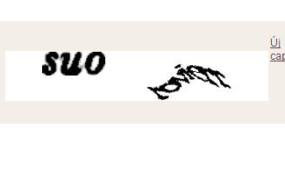
Hozzászólás írása