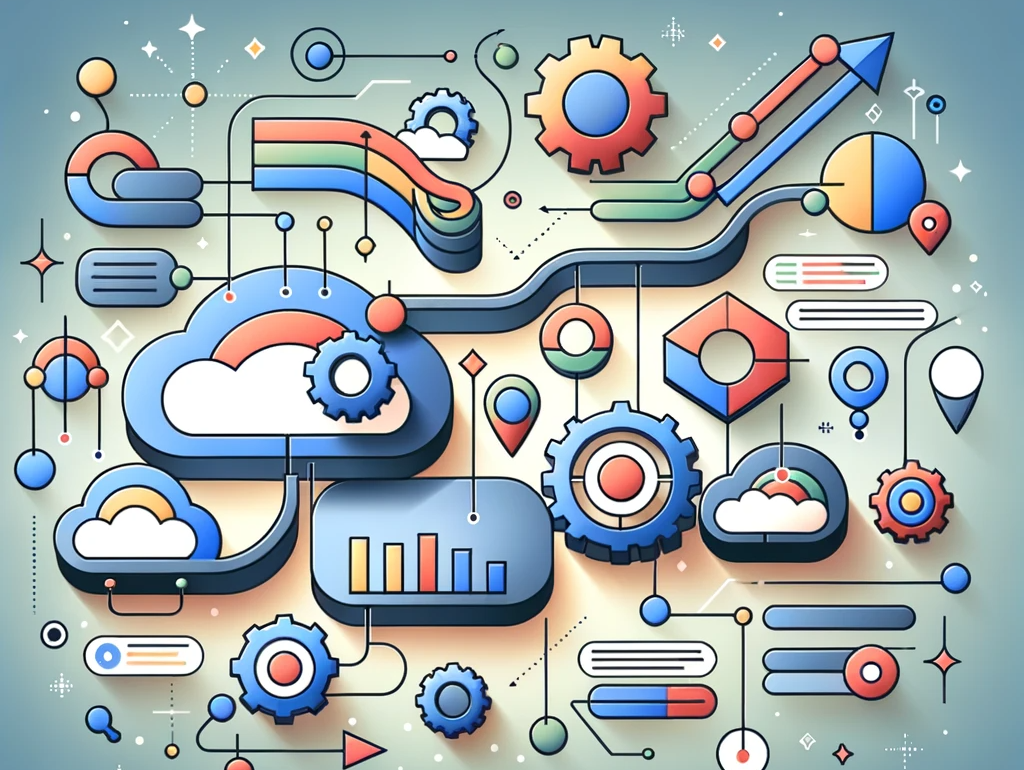
Ebben a blogbejegyzésben egy azt vesszük végig lépésről-lépésre, hogy hogyan adhatunk hozzá az eseményeket a Google Tag Managerben, hogy a webshopunk még gördülékenyebben működjön.
Először is töltsük le a WA-GA4-init.json és a WA-GA4-all-without-pageView.json fájlokat. Kattintsunk a linkre, és miután megjelent a fájl, kattintsunk jobb gombbal a fájlba egy üres helyen, válasszuk a “Mentés másként” opciót, és mentsük le a számítógépre.
A WA-GA4-init.json fájl importálása:
- A Google Tag Managerben válaszd ki azt a fiókot, amiben dolgozni szeretnél
- A GTM-ben a fiókodban felül kattints az “Adminisztrálás” gombra
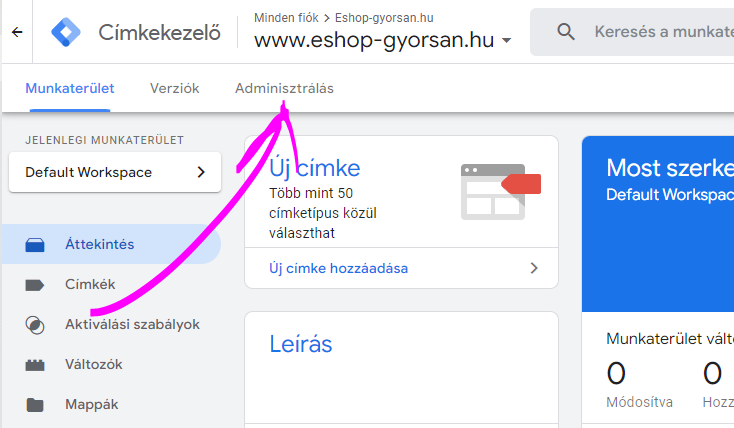
- Kattints a “Tároló importálása” opcióra
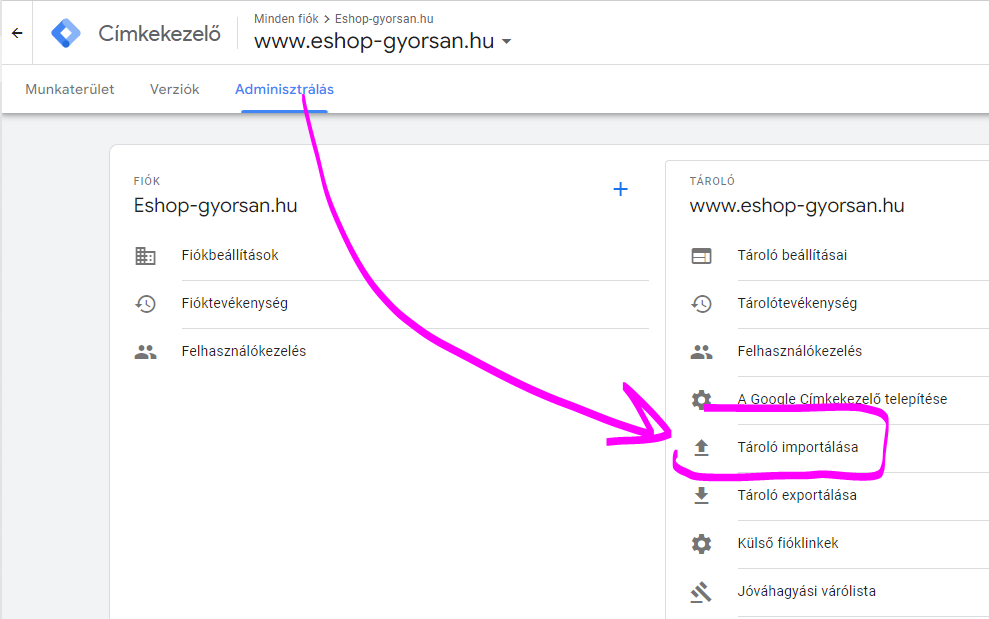
- Először válaszd ki a munkaterületet – Kattints a Létező gombra majd válaszd ki a munkaterületet
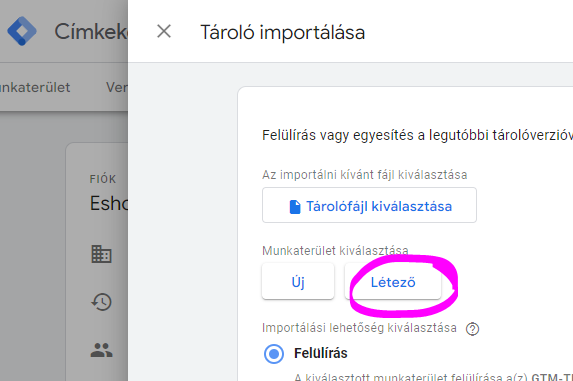
- Ezután töltsd fel a letöltött fájlt
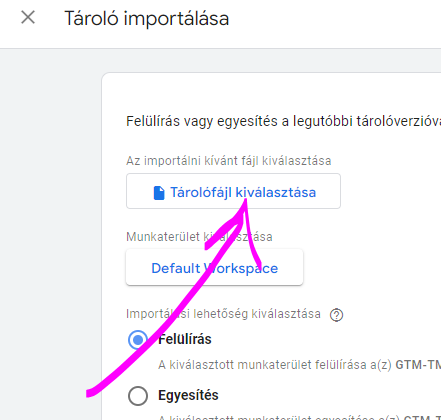
- Kattints az “Egyesítés” gombra

- Kattints alul a “Megerősítés” gombra, ezzel mented ezeket a beállításokat
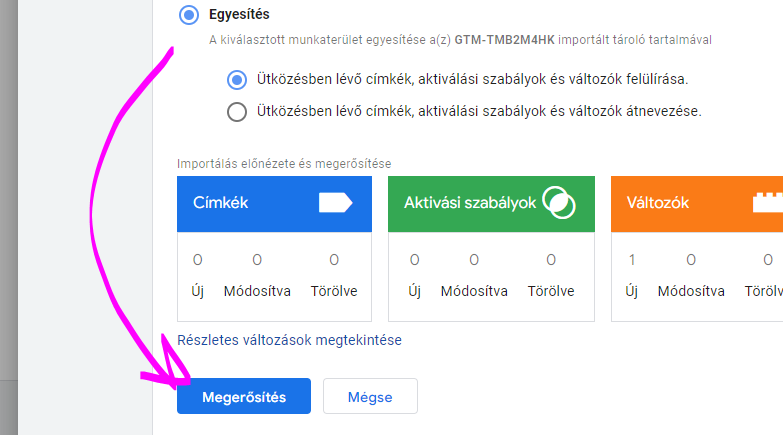
- Ezután menj a “Mappák” menübe
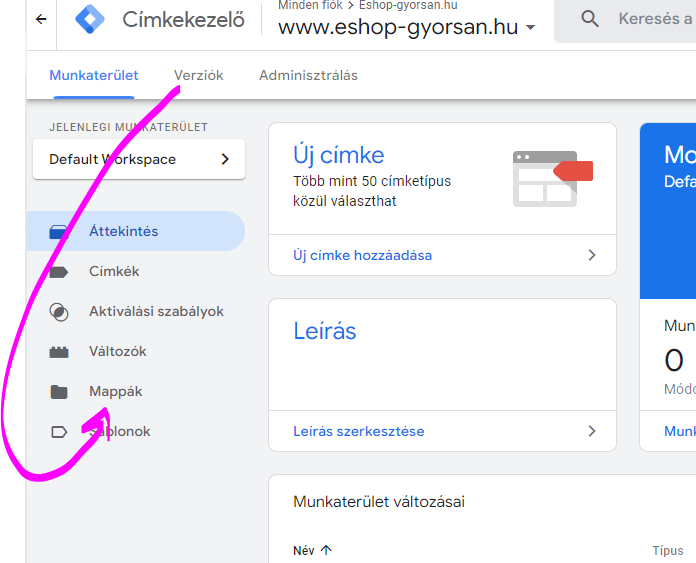
- Kattints a “WA GA 4 idTagConfiguration” mappára, és megjelenik a “GA 4 init”, amit bonts ki

- Kattints a “Érték” alatti azonosítóra
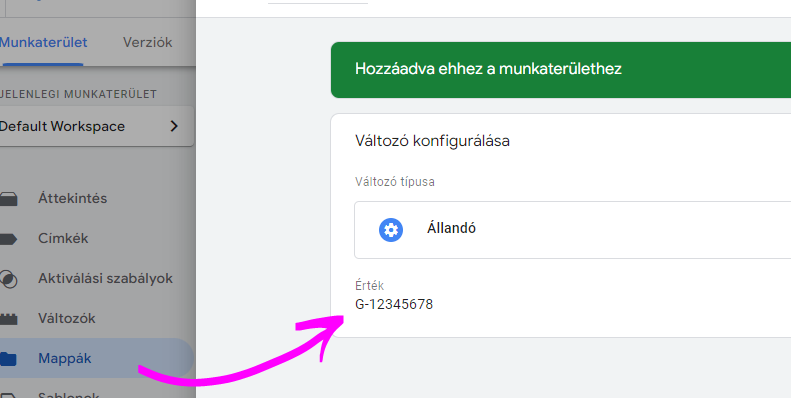
- Cseréld le a “G-12345678” kódot a saját Google Analytics 4 azonosítódra, és jobb fenn mentsd el!

A WA-GA4-all-without-pageView.json fájl importálása:
A WA-GA4-all-without-pageView.json fájl importálása ugyanúgy történik, az utolsó lépésekben a “Verzió feltöltése” szükséges, ahol a “Küldés” gombra kattintva nevet és leírást kell adnotok a verzióhoz, majd kattintsatok a “Közzététel” opcióra.
Lépésenként:
- Kattints a GTM adminisztrációs felületén fenn az “Adminisztrálás” gombra
- Válaszd a “Tároló importálása” lehetőséget.
- Itt először válaszd ki a munkaterületet a “Létező” gombra kattintva
- Ezután töltsd fel a fájlt, amit korábban letöltöttél a “Tárolófájl kiválasztására” kattintva
- Kattints az “Egyesítés” opcióra

- Erősítsd meg az összevonást alul a “Megerősítés gombra kattintva”
- Most ideje feltölteni a verziót, ehhez kattints a „Küldés” gombra jobb fent
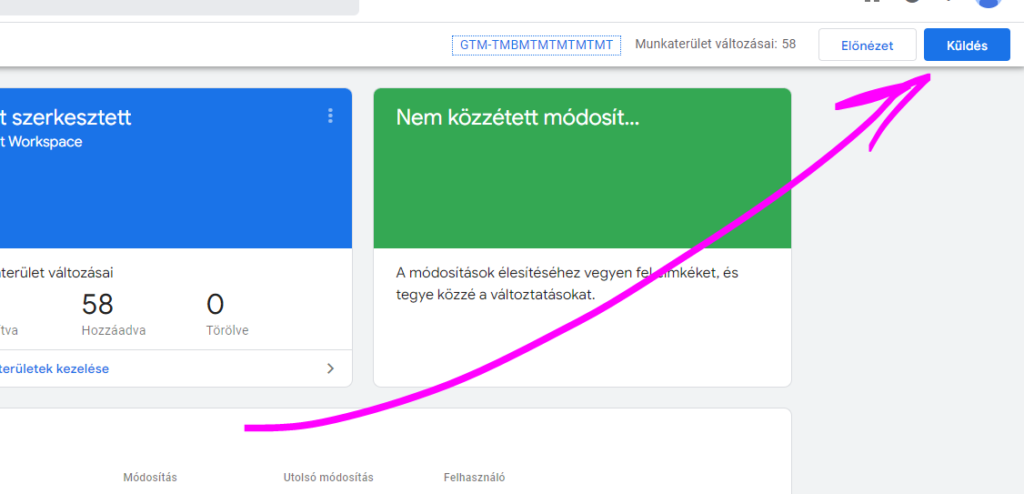
- Töltsd ki a verzió nevét és leírását
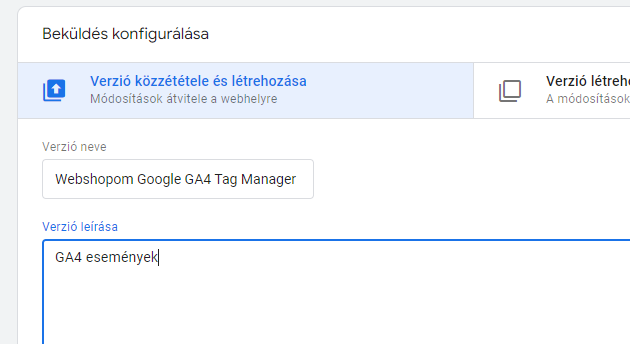
- Végül kattints a „Közzététel” gombra.
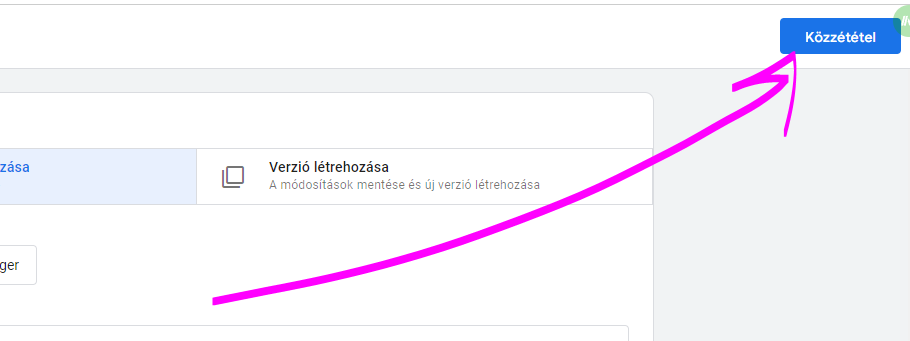
GYAKORI HIBÁK A BEÁLLÍTÁS SORÁN:
Ellenőrizd, hogy a webshopotokban be van-e kapcsolva a cookie sáv!
Az e-shop adminisztrációs felületén a Beállítások –> Weboldal beállításai –> Megjelenítési beállítások menüben győződj meg arról, hogy aktív-e az “Értesítés a cookie-k használatáról:” és az “Új süti (cookie) sáv:” opciók.
Azt is ellenőrizd, hogy a cookie sáv szövegében benne van-e a részletek megjelenítéséhez szükséges link: ##COOKIES_DETAIL## (a hivatkozás kezdete) és ##COOKIES_DETAIL_END## (a hivatkozás vége)
Reméljük, hogy ez a rövid útmutató segít beállítani a Google Tag Managert és a Google Analytics 4-et, és hamarosan már láthatjátok majd ennak gyümölcsét a webshopotokon keresztül érkező adatokban.
Ha kérdésed van, írj bátran a kommentekben vagy a kapcsolatfelvételen keresztül!


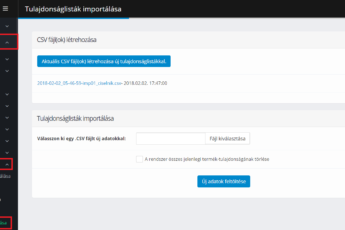




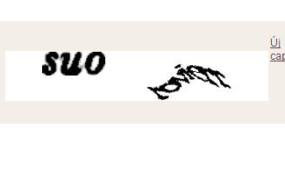
Hozzászólás írása