Megújult a webáruház keresődobozából elérhető teljes szöveges keresés. Az alábbiakban a keresés működéséről és beállításáról olvashatók információk.
Keresés aktiválása
A webáruházban megjelenő keresődoboz a Beállítások –> Weboldal beállításai –> Megjelenítési beállítások menüben aktiválható. Itt le kell görgetni a „Teljes szöveges keresés:” szövegig, és ki kell pipálni a mellette lévő jelölőnégyzetet. Az „A keresés leírása:” szöveg mellett megadhatunk egy tájékoztató szöveget, ami a keresődoboz alatt fog megjelenni, valamint megadhatjuk, hogy a doboz a weboldal bal oszlopának tetején vagy alján jelenjen meg. A beállítások elvégzése után kattintsunk a „Változtatások mentése” gombra!
Figyelem! A reszponzív grafikai sablonoknál a keresőmező beállításain nem lehet módosítani: itt a mező mindenképpen megjelenik a sablonban kódolt helyen. Ez az oka, hogy reszponzív sablon használata esetén a mezőhöz tartozó mezők szürke színűek. Külön kérés esetén azonban grafikusunk át tudja helyezni a keresőmezőt a sablon egy másik pontjára.
Mentés után meg fog jelenni a webáruház bal oszlopában a kereséshez kapcsolódó beviteli mező:
A kereséshez kapcsolódó frissítések
A megújult keresési algoritmus alapja, hogy a kereső nem a teljes beírt szövegre keres rá, hanem szavakra osztja a szöveget, és a szavak alapján keresi a találatokat.
Példa: Ha a vásárló korábban a „Zöld póló” kifejezésre keresett rá, akkor a keresés csak akkor adott eredményt, ha a „Zöld póló” kifejezés szó szerint szerepelt valamely termék nevében vagy leírásában. Az új kereső a szavakat külön-külön kezeli, tehát akkor is megtalál egy terméket, ha a nevében a szavak fordítva szerepelnek, például „Póló, zöld”-ként.
A releváns találatok megkereséshez ugyanakkor a kereső az egyes szavakat egységként is értelmezi, azaz minden keresett szónak szerepelnie kell ugyanabban a mezőben.
Példa: Ha a vásárló a „Zöld póló” kifejezésre keres rá, akkor csak abban az esetben ad eredményt a keresés, ha mindkét szó szerepel vagy a termék nevében, vagy a termék második nevében, vagy a termék leírásában. Ha tehát a „zöld” szó szerepel a termék nevében, a „póló” szó pedig termék leírásában, (de valójában egy zöld sálról van szó), akkor a termék nem fog megjelenni a találatok között, mivel nem releváns.
Fontos! A termékek adataiban történő változásokat a kereső nem érzékeli azonnal. Az indexelés 20 percenként történik, tehát elképzelhető, hogy egy új terméket csak annak létrehozása után 20 perccel fog megjeleníteni a kereső. A termék ettől függetlenül létrehozás után azonnal megjelenik a webáruház kategóriáiban és egyéb oldalain.
Tartalomjegyzék:
7. További keresési lehetőségek
8. A találatot nem adó keresések után megjelenő szöveg beállítása
Az új kereső-algoritmus egyik lényeges tulajdonsága a relevanciára való törekvés. A relevancia jelen esetben azt jelenti, hogy a kereső számításba veszi, hogy a keresett kifejezés melyik mezőben fordul elő. Az alábbi mezőkben keres a rendszer:
a) Termék neve
b) Termék 2. neve
c) Termék sorszáma/cikkszáma
d) Termék leírása
e) Vonalkód
f) Szállítói azonosító
Ennek megfelelően az algoritmus a fenti sorrendben keresi a kifejezést az egyes mezőkben. A termék neve a legrelevánsabb, a szállítói azonosító a legkevésbé fontos.
Példa: Három termékünk van, az elsőnél a termék nevében szerepel a „póló” szó, a másodiknál a termék 2. nevénél, a harmadiknál pedig a termékleírásban található a szó. Ha a vásárló a „póló” szóra keres rá, akkor a találati lista első eleme az a termék lesz, ahol a szó a termék nevében szerepel, a második találat az a termék lesz, ahol a termék 2. nevében van benne a „póló” szó, a harmadik találat pedig az a termék lesz, ahol a leírásban szerepel a szó.
Emellett az algoritmus a kategóriák nevében is keres. Ha tehát a „póló” szó szerepel egy kategória nevében, akkor a kategória meg fog jelenni a találatok között a találati lista tetején, egy külön sorban. Ha a keresett szó egy alkategória nevében szerepel, akkor az is meg fog jelenni a találatok között, méghozzá a főkategória nevével együtt. (Lásd a képen.)
A kategória nevére kattintva a látogató meg tudja nyitni az adott kategóriát.
A keresés képes a megadott szót úgy is megtalálni, ha a találat nevének az csak egy részét képezi. A beírt szó szerepelhet a termékeknél a név elején, illetve végén. Fontos ugyanakkor, hogy minimum 3 karaktert meg kell adnunk a kereséshez.
Példák:
a) Keresés a teljes szóra
A rendszerben szereplő termék neve „Pizsama”. Ha mi a „pizsama” szóra keresünk rá, akkor a találatok között meg fog jelenni a Pizsama is.
b) Keresés a szavak végén
A „Pizsama” nevű termék esetén, ha a „zsama” szóra keresünk rá, akkor is meg fog jelenni a Pizsama a találatok között.
c) Keresés a szavak közepén
A „Pizsama” nevű termék esetén, ha a „zsam” szóra keresünk rá, akkor is meg fog jelenni a termék.
d) Keresés a szavak elején
A „Pizsama” nevű termék esetén, ha a „Pizs” szóra keresünk rá, akkor is meg fog jelenni a termék.
e) Néhány karakter keresése
A „Pizsama” nevű termék esetén, ha a „pi” szóra keresünk, akkor nem fog találatot adni a keresés, mivel legalább 3 karaktert kell beírni ahhoz, hogy találatot kapjunk.
A megújult keresésnél nem számítanak az ékezetek. A rendszer ékezettel és ékezetmentesen is megtalálja a termékeket.
Példa: A termékünk neve „Zöld póló”. A keresés ki fogja dobni találatként akkor is, ha „póló”-ként keresünk rá, és akkor is, ha „polo”-ként. Ugyanez igaz a kategóriák neveire is.

A megújult keresésnél nem számít a beírt szavak sorrendje.
Példa: A termékünk neve „Zöld póló”. A keresés ki fogja dobni találatként akkor is, ha „Zöld póló”-ként keresünk rá, és akkor is, ha „Póló zöld”-ként.
Ahogy a bevezetőben olvasható, a rendszer képes több szót megtalálni más sorrendben is, de a szavaknak ugyanabban a mezőben kell lenniük (pl. a termék nevében vagy a termék leírásában). Ha a „számítógép billentyűzet” szóra keresünk rá, és vannak olyan termékeink, amik nevében csak a „számítógép”, vagy csak a „billentyűzet” szó szerepel, akkor azok a termékek nem fognak találatként megjelenni még akkor sem, ha egyébként a másik szó szerepel például a termék leírásánál.
A kis és nagybetűk nem számítanak a megújult keresésnél.
Példa: A rendszerben lévő „Zöld póló” termék akkor is megjelenik a találatok között, ha „ZÖLD PÓLÓ”-ként keresünk rá, és akkor is, ha „zöld póló”-ként.
A termékek mellett a látogatók cikkekre is kereshetnek a webáruházban. Ehhez a keresődobozba való kattintás után a megjelenő lehetőségek közül a „Keresés a cikkek között” opciót kell választani.
Ha ez az opció van kiválasztva, akkor a keresődobozba beírt szót a cikkek között fogja keresni a rendszer. Például a „telefonszám” szó beírása után felsorolásszerűen meg fognak jelenni azok a cikkek, amik címében vagy szövegében szerepel a „telefonszám” szó.
7. További keresési lehetőségek
Előfordulhat, hogy a látogatók speciális terméket keresnek, és nem érdekli őket a találatok nagy része. A legtöbb keresőben van lehetőség a találatok egy részének kitiltására, méghozzá a mínusz jel „-„ használatával. A rendszer megújult keresődoboza a mínusz jelet is tudja értelmezni.
Példa: A webáruházunkban 3-féle pólót árulunk: zöld pólót, kék pólót és piros pólót. A látogatónk számára bármilyen színű póló megfelel, kivéve a piros színűt. Ha a látogató a keresésnél az alábbi értéket írja a dobozba: „póló -piros”, akkor a rendszer csak azokat a pólókat fogja eredményül adni, amik nevében nem szerepel a piros szó. Jelen esetben tehát csak a zöld póló és a kék póló fog megjelenni a keresés eredményei között.
8. A találatot nem adó keresések után megjelenő szöveg beállítása
Elképzelhető, hogy a látogató olyan szóra vagy kifejezésre keres rá, ami után nem ad találatot a rendszer. Ekkor megjelenik egy szöveg, ami tájékoztatja a látogatót a keresés sikertelenségéről. Ez a szöveg módosítható, illetve személyre szabható a Beállítások –> Weboldal beállításai –> Megjelenítési beállítások menüben. Itt le kell görgetni az oldal aljára, ahol az ”A sikertelen keresést követő találati oldal szövege:” alatti szövegmezőbe illeszthető be a saját tartalom. A szöveg beírása után mentsük el a változtatásokat a Változtatások mentés gombra kattintva!
Ezután, ha a keresés nem ad találatot, akkor az általunk megadott tartalom fog megjelenni a látogató számára.
Az adminisztrációs felületen belül, a saját szöveg megadásához tartozó szövegszerkesztő alatt található egy opció „Akkor is ezt a szöveget használom, ha terméket nem talált a keresés, de termékkategóriát igen” címmel.
Ha az opciót aktiváljuk, akkor a megadott szöveg abban az esetben is meg fog jelenni a keresés után, ha kereső nem talált terméket, de termékkategóriát talált.
Ha szeretnénk a keresett szót is beleszőni az általunk megjeleníteni kívánt szövegbe, akkor arra is van lehetőség. Ehhez a #SEARCH_STRING# karaktersort használhatjuk.
Példa: A szövegszerkesztőbe az alábbi szöveget írjuk be: „Sajnáljuk, de a #SEARCH_STRING# kifejezéshez kapcsolódó termék vagy kategória nem található.” Ha elmentjük a szöveget, és ezután a látogató például a „Zöld pulóver” kifejezésre keres rá, akkor, ha ilyen termék vagy kategória nem található a webshopban, akkor a rendszer a következő üzenetet fogja megjeleníteni: „Sajnáljuk, de a Zöld pulóver kifejezéshez kapcsolódó termék vagy kategória nem található.”


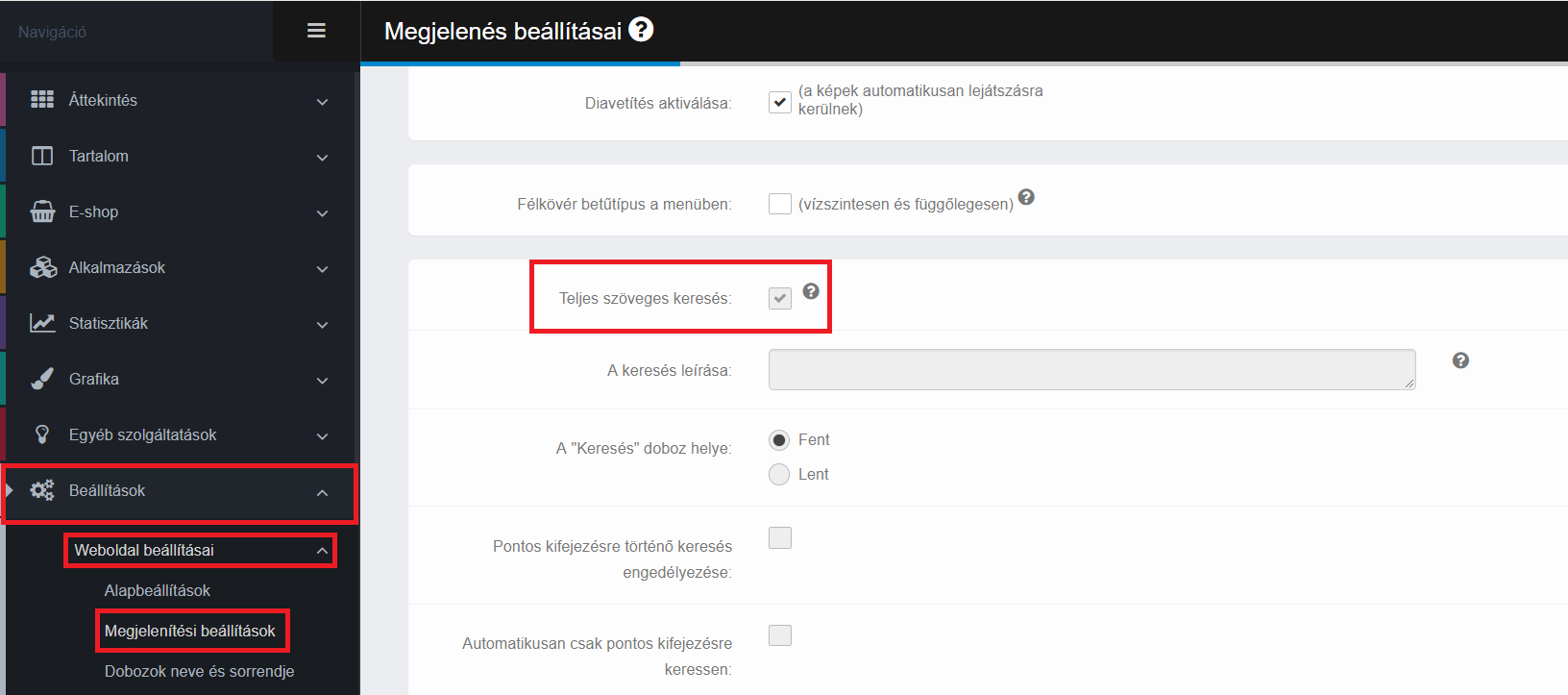






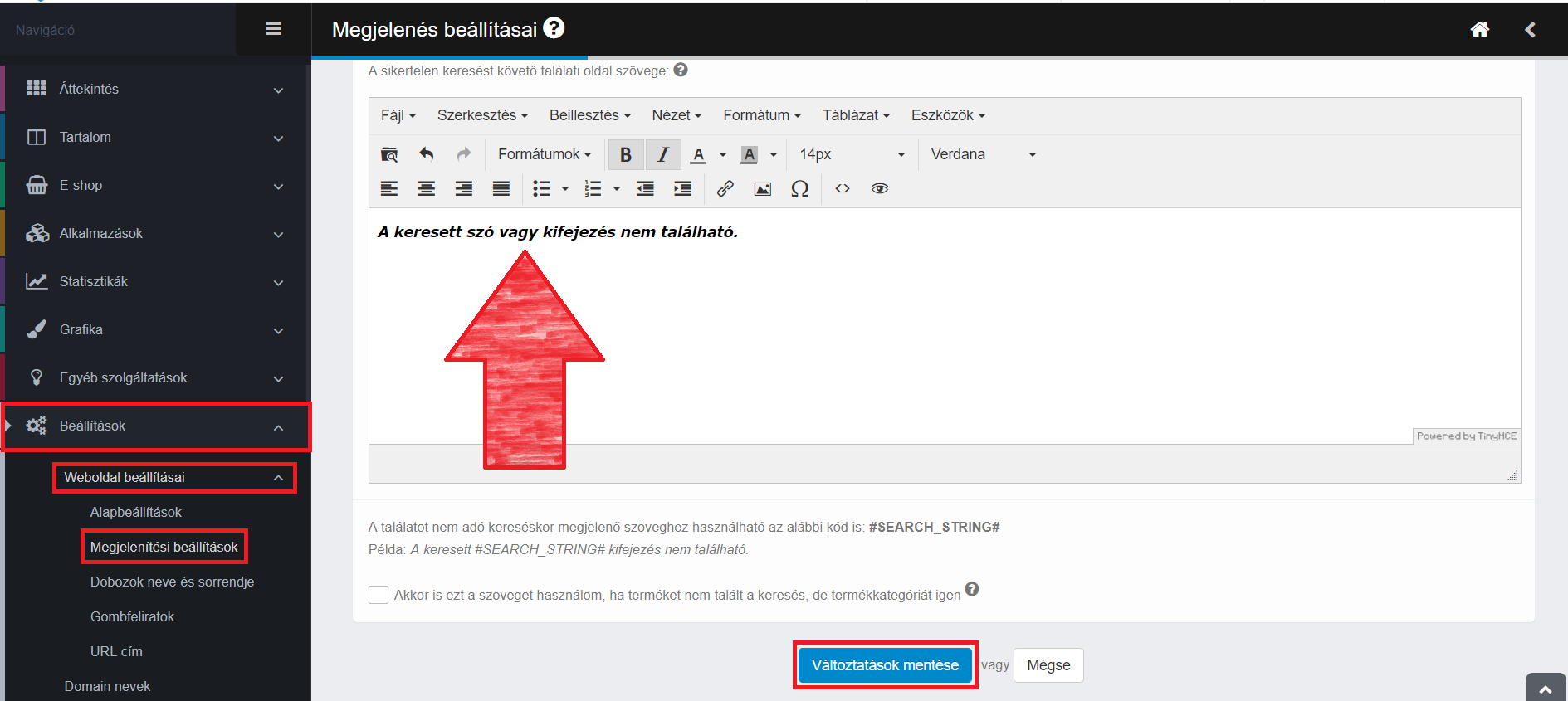


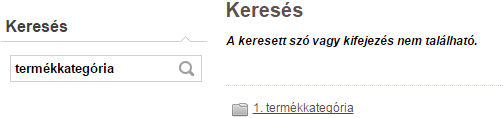

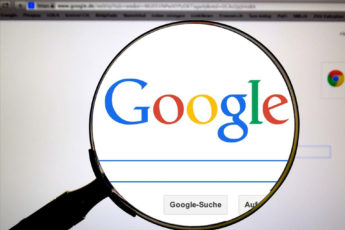
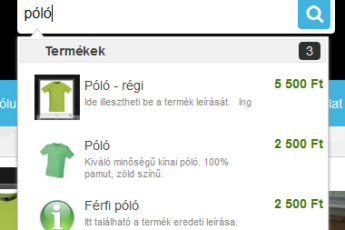


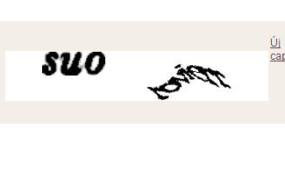
Hozzászólás írása