Új, modern űrlap-létrehozó felületet adtunk hozzá rendszerünkhöz, amellyel még az eddiginél is egyszerűbben szabhatjuk személyre webáruházunk megrendelőlapját.
A funkció az E-shop –> E-shop beállításai –> Megrendelőlap menüben található.
A megrendelőlapon az egyes beviteli mezők csoportokhoz vannak rendelve. Minden csoporthoz különböző mezők tartozhatnak. Ilyen csoport például a Személyes adatok vagy a Cégadatok.
Lehetőség van saját csoport hozzáadására is. Ehhez a jobb felül található “Új mezőcsoport hozzáadása” gombra kell kattintanunk.
Kattintás után felugrik egy ablak, ahol megadhatjuk az adott mezőcsoport nevét, ami a megrendelőlapon a csoport (vagy mezőhalmaz) címeként fog megjelenni.
A szerkesztőfelületen így fog mutatni az új mezőcsoport:
Az egyes mezőcsoportok címsorában 4 ikon látható a jobb oldalon: egy teherautó, egy szem, egy ceruza és egy iksz ikon.
A szem ikon kattintással aktiválható/deaktiválható. Ha deaktiválva van (szürke megjelenés), akkor a webshop megrendelőlapján az adott mezőcsoportnak csak a neve fog látszani, mellette egy jelölőnégyzettel. A csoport mezői csak akkor fognak megjelenni, ha a vásárló kipipálja a jelölőnégyzetet. Aktivált szem ikon esetén az alábbi módon jelenik meg egy mezőcsoport:
Nem aktivált szem ikon esetén elrejtésre kerül a mezőcsoport a megrendelőlapon az alábbi módon:
A ceruza ikonnal megváltoztathatjuk a mezőcsoport nevét.
Az iksz ikonra kattintva a teljes mezőcsoport törölhető (az összes hozzá tartozó elemmel együtt).
FIGYELEM – Néhány alapértelmezett mező a rendszer helyes működése érdekében kitörölhetetlen. Ha olyan csoportot próbálunk kitörölni, ahol ilyen kötelezően szerepeltetendő mező található, akkor a rendszer hibaüzenetet fog feldobni, miszerint a csoport csak akkor törölhető, ha a kötelező mezőket áthelyeztük belőle másik csoportba. Ha azonban készítünk egy saját csoportot, amiben csak saját mezőket helyeztünk el, akkor a csoport gond nélkül törölhető lesz.
A teherautó ikon szürke állapotban azt jelenti, hogy a mezőcsoport (és annak elemei) csak akkor fognak megjelenni a megrendelőlapon, ha a vevő vásárláskor a saját, általunk létrehozott szállítási módok egyikét választja.
A teherautó ikon kattintással való aktiválása (ekkor az autó háttere fehérré válik) esetén a mezőcsoport (a rajta lévő mezőkkel együtt) csak akkor jelenik meg a megrendelőlapon, ha a vásárló a beépített szállítási módok (Pick Pack Pont, PostaPont, stb.) egyikét választja ki.
Ha azt szeretnénk, hogy a mezők mindkét esetben megjelenjenek, akkor létre kell hoznunk egy új mezőcsoportot, ahhoz hozzá kell adnunk újra a kívánt mezőket, és a teherautó ikont a már létező, azonos mezőcsoporttal ellentétes módon kell beállítani. (Tehát ha az egyik mezőcsoporton inaktív (szürke) az autó ikon, akkor a másikon aktívnak (fehérnek) kell lennie.)
Az űrlap alapértelmezett mezői csak a saját, általunk létrehozott szállítási módok esetén jelennek meg, mivel a beépített szállítási módokhoz minden esetben speciális, saját űrlap tartozik, aminek módosítására nincs lehetőség.
A csoportok egyes mezői egyszerűen mozgathatók, drag and drop módszerrel áthúzhatók egyik helyről a másikra, sőt, akár egyik mezőcsoportból a másikba is. Egyszerűen kattintsunk rá a mezőre (fogjuk meg), húzzuk egy másik mező helyére, majd dobjuk le (engedjük el az egérgombot)! A mozgatások után mentsük el a megrendelőlapot, és a változások meg fognak jelenni a webshop felületén.
A megrendelőlapon a hagyományos mezőkön kívül lehetőség van üres mezők elhelyezésére is. Ezeknek helykitöltő szerepük van, melyekkel elősegíthetjük a mezők esztétikus elrendezését. A megrendelőlapon semmi nem jelenik meg az üres mező helyén.
Példa az üres mezők használatára: Azt szeretnénk, hogy a Cégadatok mezőcsoportjában a mezők a bal oldalon jelenjenek meg. Ehhez hozzáadhatunk két üres mezőt a csoporthoz az “Üres mező hozzáadása” gombra kattintva, amelyeket a jobb oldalra húzhatunk, így elérhetjük, hogy minden tartalom egymás alatt a bal oldalon jelenjen meg.
A megrendelőlap így fog mutatni a webáruházban:
Minden mezőnél megtalálható két ikon a jobb sarokban: egy ceruza és egy háromszög ikon.
A háromszög ikon háttérszíne jelzi, hogy az adott mező kötelezően kitöltendő vagy választható-e. (Kötelező kitöltés esetén a megrendelőlapot nem lehet úgy feladni, hogy a mező nincs kitöltve.) Az ikonra kattintva megváltoztathatjuk annak típusát: a piros háttér a kötelezően kitöltendő, a fehér pedig a választható mezőt jelzi. A kötelezően szerepeltetendő mezőknél (Vezetéknév és keresztnév, E-mail cím, Telefonszám, címadatok) ez az opció nem változtatható, ezek a mezők minden esetben kötelező típusúak maradnak.
A ceruza ikonra kattintva módosíthatjuk a mező nevét és típusát. A módosítások egy felugró ablakban végezhetők el amely így néz ki:
Új mező hozzáadása esetén (az “Új mező hozzáadása” gombra kattintva) szintén ez a felugró ablak jelenik meg.
A mezők létrehozásakor az alábbi opciók közül választhatunk:
Beviteli mező:
Szöveges beviteli mező esetén a megrendelőlapon a vásárló egy rövid szöveget tud beírni a mezőbe.
Legördülő lista:
Legördülő lista esetén a vásárló egy listából tudja kiválasztani a megfelelő elemet. A beállításhoz először hozzuk létre a legördülő lista mezőjét, majd létrejött dobozban a villáskulcs ikonra kattintva adjunk elemeket a listához! A megrendelőlapon ezen elemek közül tud majd választani a vásárló. Az “Új elem hozzáadása” gombra való kattintás után írjuk be az elem nevét, majd kattintsunk a “Hozzáadás”gombra! A folyamatot ismételjük addig, amíg hozzá nem adtuk az összes szükséges elemet! Végül a Mentés gombbal véglegesítsük a változtatásokat!
Szövegmező:
Ez a mező a hosszú szövegek hozzáadása esetén használható.
Jelölőnégyzet:
A megrendelőlaphoz hozzáadhatunk jelölőnégyzeteket, ahol a vásárló pipát tehet a neki tetsző opció mellé. A jelölőnégyzetet a háromszög ikon segítségével kötelezően kitöltendőnek is beállíthatjuk, ami azt jelenti, hogy a jelölőnégyzet kipipálása nélkül nem adható fel a megrendelés. Ezt bizonyos feltételek vagy nyilatkozat elfogadása esetén lehet érdemes alkalmazni.
Fájl-feltöltő elem:
A mező segítségével a vásárló feltölthet saját tartalmakat a megrendelése mellé. A megrendelés feladása után a feltöltött tartalmak az E-shop –> Megrendelések –> Megrendelések menüben a megrendelés szerkesztőfelületén tekinthetők meg.
FIGYELEM – Egyszerre maximum egy fájl-feltöltő elem lehet hozzáadva egy űrlaphoz! Ha valaki több fájlt szeretne feltölteni, azt megteheti egy feltöltés során, ugyanis a tartalom feltöltésekor egyszerre bármennyi fájl kijelölhető. A megrendelőlapon az elem ehhez hasonlóan fog kinézni:


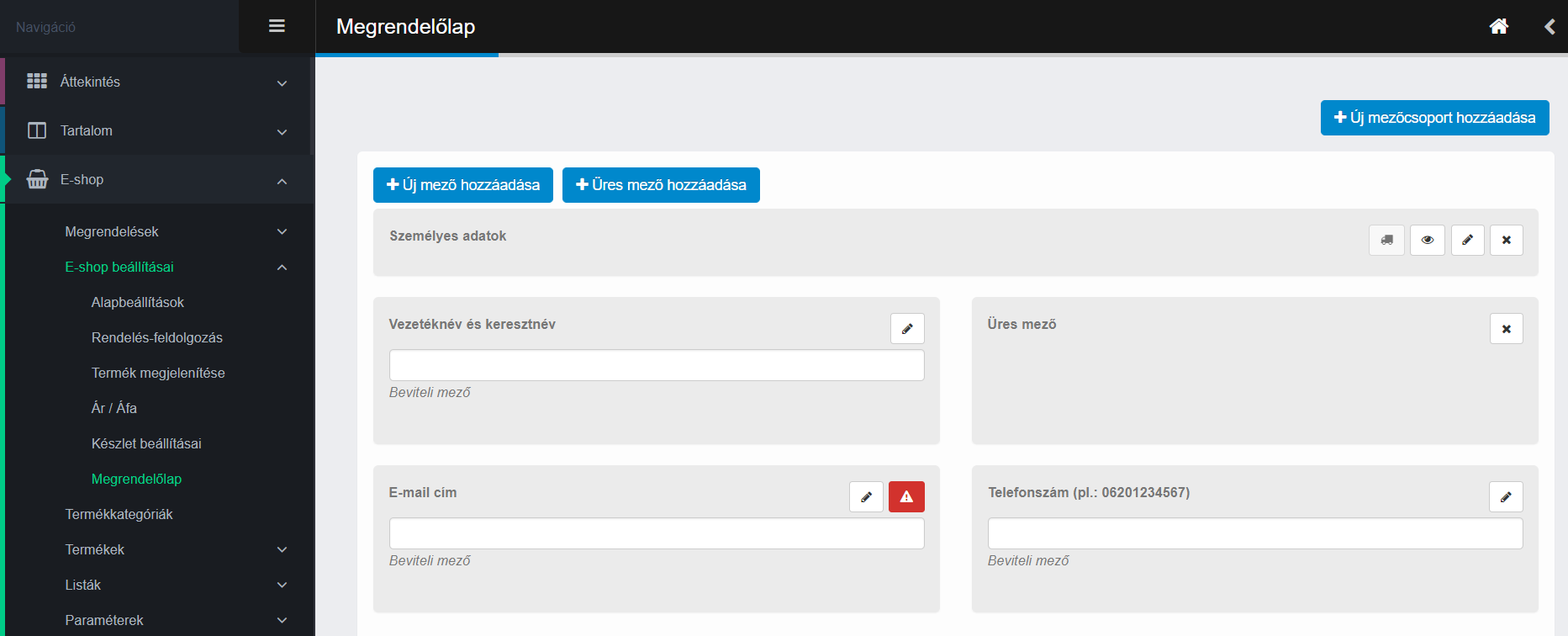





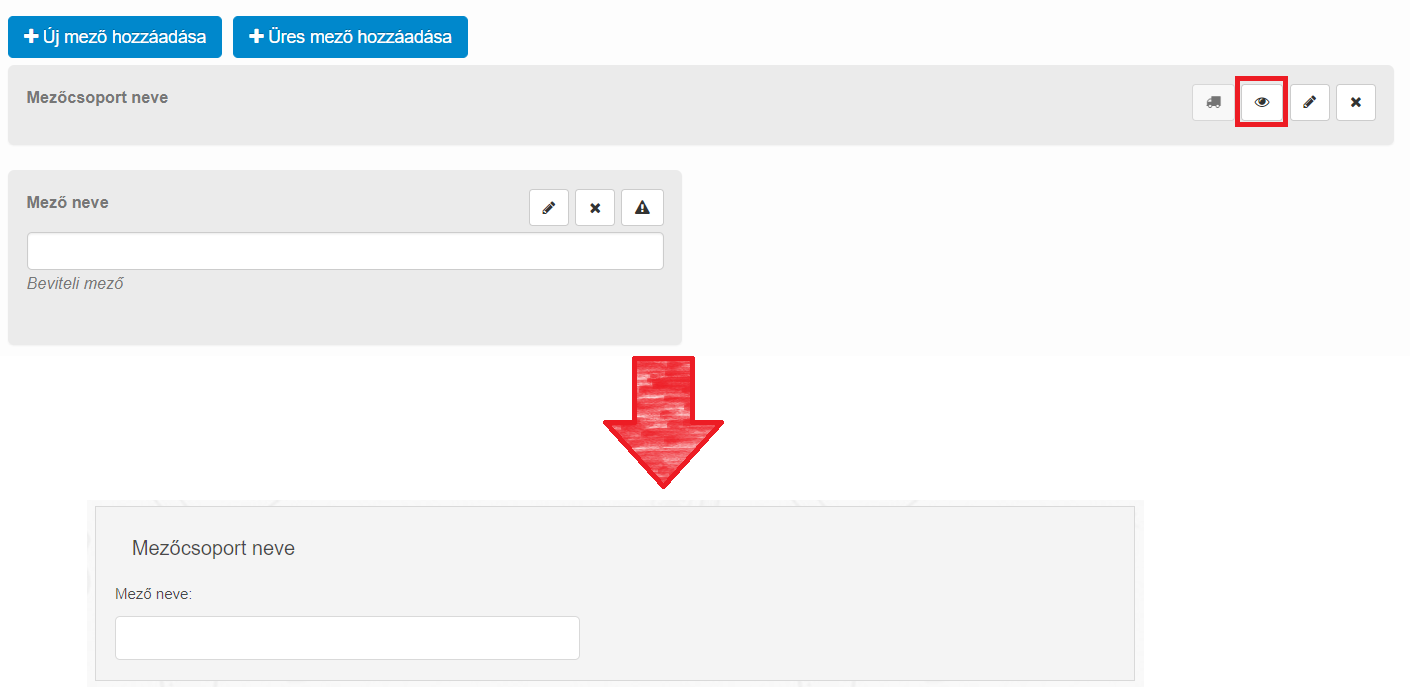
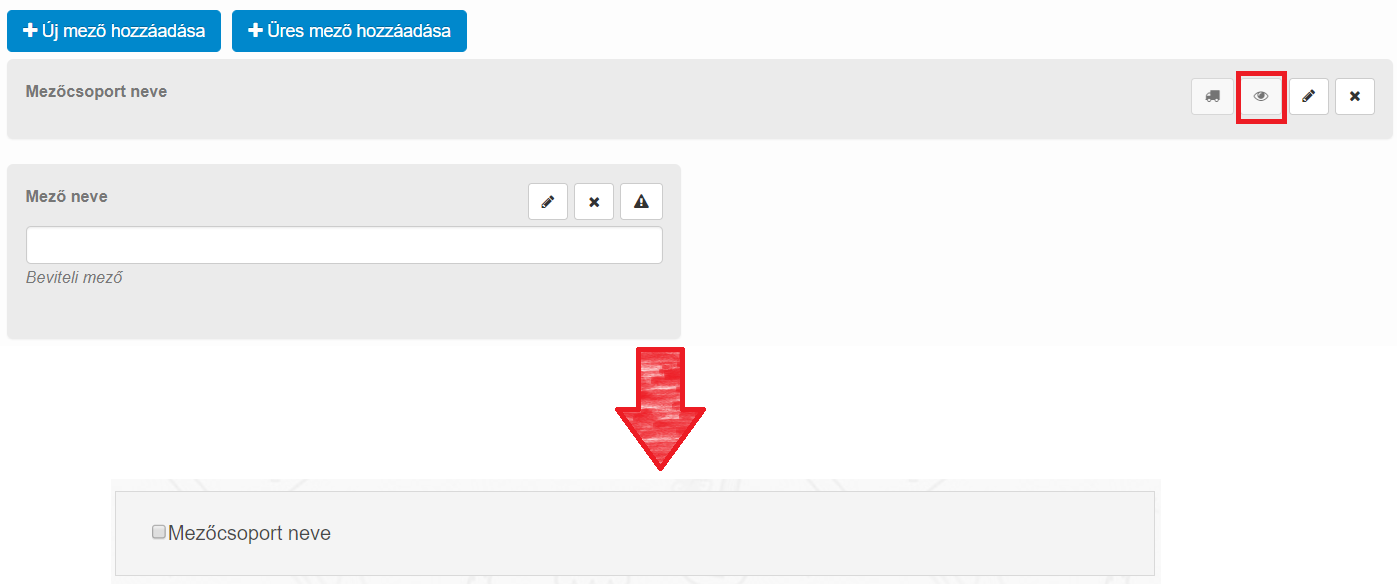

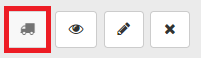


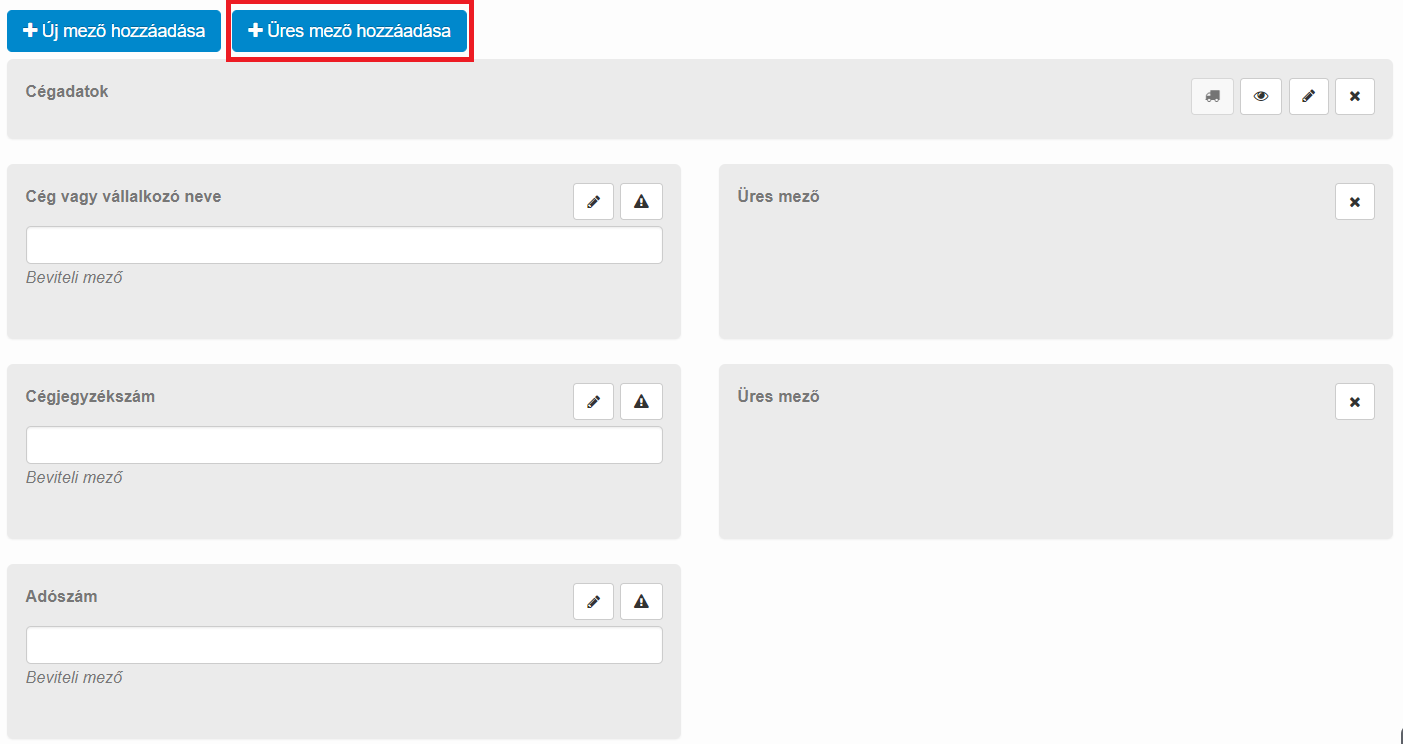

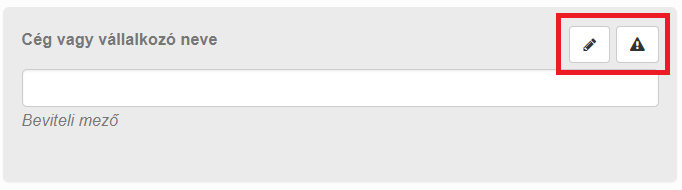
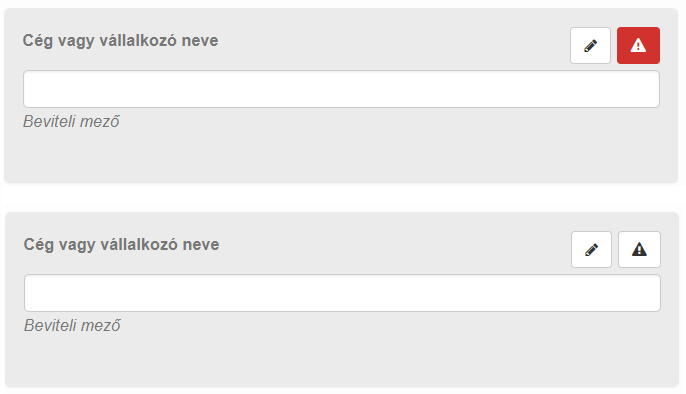


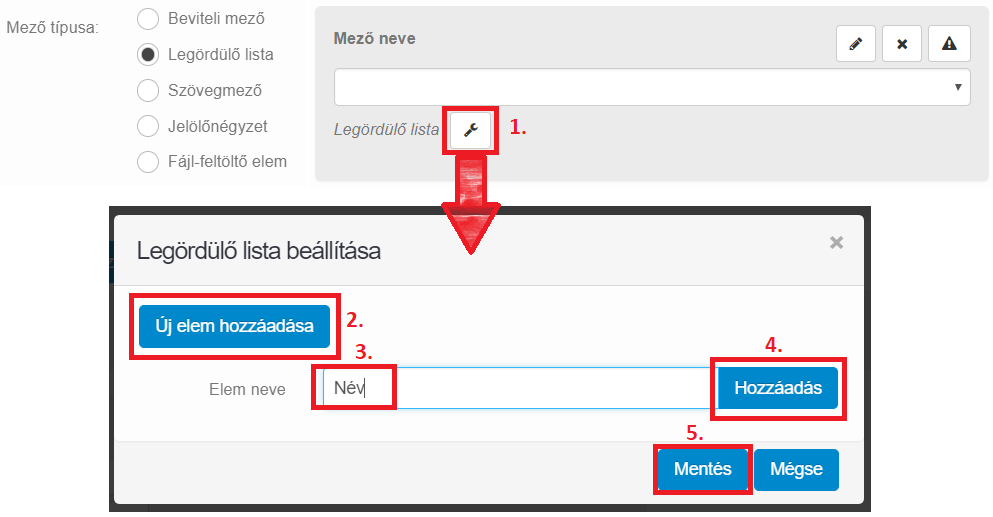



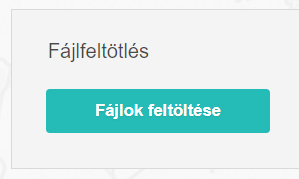
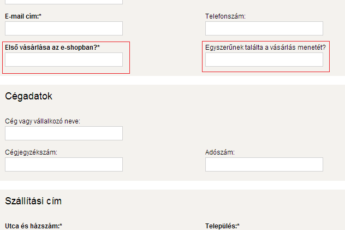



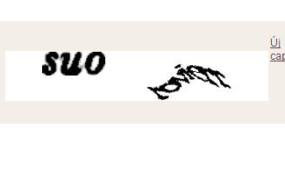
Hozzászólás írása