Új funkciónk segítségével mostantól lehetőség van új megrendelések létrehozására, valamint meglévő megrendelések másolására és szétbontására az adminisztrációs felületen belül. Anélkül is generálható tehát megrendelés, hogy a vásárló azt feladta volna a webáruházban.
Ügyfeleink kérése alapján bővítettük a megrendelésekhez tartozó beállítási lehetőségeket. Az alábbiakban a következő 3 funkció használatát mutatjuk be lépésről lépésre:
Előfordulhat, hogy a vásárló az ügyfélszolgálaton keresztül, személyesen, vagy egyéb módon jelzi, hogy szeretne rendelni egy terméket. Ha a megrendelést szerettük volna nyilvántartani a rendszerben, akkor eddig muszáj volt megrendelést feladnunk hozzá a webáruházban. Mostantól közvetlenül az adminisztrációs felületen belül is létrehozható megrendelés. Ehhez lépjünk az E-shop –> Megrendelések menü Megrendelések fülére, és kattintsunk az Új megrendelés hozzáadása gombra!
A megjelenő oldalon 3 dolgot lehet beállítani: hozzáadhatunk termékeket, választhatunk vásárlót a regisztrált felhasználók közül, és megadhatjuk, hogy küldjön-e értesítő üzenetet a rendszer a megrendelésről. Először adjunk hozzá termékeket a „+” ikonra kattintva!
Itt a felugró ablakban a válasszuk ki a szükséges termék(ek)et és pipáljuk ki neve(k) előtti jelölőnégyzet(ek)et! A listában kereshetünk a termék neve vagy sorszáma alapján (fent), illetve szűrhetünk a kategóriák alapján (bal oldalt) az adott kategória nevére kattintva. A megrendeléshez hozzáadni kívánt termékek kiválasztása után kattintsunk a Hozzáadás a megrendeléshez gombra!
Hozzáadás után módosíthatjuk a kiválasztott termékek darabszámát. Figyelem! A darabszám megváltoztatása miatt bekövetkező árváltozás csak a megrendelés létrehozásának következő lépésében fog megjelenni!
Ha a vásárló, akinek a megrendelést készítjük, már regisztrálva van a webáruházban, akkor a Regisztrált felhasználók szöveg alatti „plusz” ikonra kattintva adhatjuk hozzá a megrendeléshez, mint megrendelőt.
A felugró ablakban megtalálható a regisztrált felhasználók listája. A felhasználó kiválasztása után a hozzá tartozó kedvezmény meg fog jelenni a megrendelésben. A felhasználót a neve előtti zöld „plusz” ikonra kattintva tudjuk hozzáadni a megrendeléshez. Figyelem! Ha a megrendelő nincs regisztrálva a webáruházban, akkor ezen a felületen nem tudjuk őt hozzáadni a megrendeléshez! Ekkor a megrendelés utolsó lépésénél tudjuk megadni a megrendelői adatokat.
Utolsó lépésként beállíthatjuk, hogy szeretnénk-e értesítést küldeni a megrendelésről a felhasználónak, illetve magunknak. Az e-mail a megrendelési folyamat utolsó lépése után, a megrendelés létrejöttekor fog kiküldésre kerülni. Ezután a Tovább gombra kattintva folytathatjuk a megrendelés létrehozását.
Kattintás után egy felugró ablak jelenik meg, ahol a webáruházunk kosarában találjuk magunkat. Itt a megrendelés véglegesítése előtt még módosíthatjuk a termékek darabszámát, de módosítás esetén mindenképpen kattintsunk az Újraszámolás gombra!
Ha a termékek száma és típusa megfelel, akkor válasszunk ki szállítási és fizetési módot a megrendeléshez, majd kattintsunk a Megrendelés gombra!
A következő oldalon megjelenik a megrendelőlap, ahol megadhatjuk a megrendelő adatait. Ha a korábbi lépéseknél hozzáadtunk regisztrált felhasználót a megrendeléshez, akkor az adatok automatikusan kitöltésre kerülnek. A megrendelést a Megrendelés elküldése gombra kattintva hozhatjuk létre.
Ezután a megrendelés meg fog jelenni az E-shop –> Megrendelések menüben.
Elképzelhető, hogy egy vásárlónk megrendelt 2 terméket, amik közül az egyiket valamilyen oknál fogva még nem tudjuk kiszállítani. Az első terméket ettől függetlenül szeretnénk kézbesíteni, de a másikat sem szeretnénk elhagyni, ott egy későbbi napon történik majd a szállítás. Az új funkció az ehhez hasonló szituációkra nyújthat megoldást.
A megrendelés szétbontása segítségével kettébonthatunk egy, már beérkezett megrendelést. A kettébontás után az eredeti megrendelés megszűnik, és két új megrendelés keletkezik helyette.
Figyelem: A funkció nem használható az aktivált számlázó modul használata esetén!
A funkció az E-shop –> Megrendelések menü Megrendelések fülén érhető el. Itt a kettébontani kívánt megrendelés sorában húzzuk az egeret a zöld „plusz” ikonra, majd a megjelenő ikonok közül válasszuk a harmadikat (egy piros és egy kék kosár ikon egymás alatt)!
Az ikonra való kattintás után megjelenik egy új oldal, ahol két mező látható. Az elsőben egymás alatt megjelennek a szétbontani kívánt megrendelésben szereplő termékek, a második mező üres. Ezen a felületen kell eldöntenünk, hogy a megrendelés mely termékei kerüljenek külön megrendelésbe. Azokat a termékeket, amikhez szeretnénk egy külön megrendelést generálni, át kell vinnünk a jobb oldali mezőbe. Ehhez kattintsunk az adott termékre, majd a két mező közötti > ikonra! A nyilak segítségével (< és >) oda-vissza mozgathatók a termékek a két mező között. Példánkban az eredeti megrendelésben található 2 termékből két külön megrendelést szeretnénk generálni. Ehhez a Póló nevű terméket átvisszük a jobb oldali mezőbe.
Ha a termékeket elhelyeztük a megfelelő mezőben, akkor ezután következik az egyes megrendelések létrehozása. Ezt külön-külön, mindkét mező esetén meg kell tennünk. Válasszuk ki az egyik mezőt, és kattintsunk az alatta található Létrehozás gombra! (Mindegy, hogy a bal vagy a jobb oldali mező alatti Létrehozás gombra kattintunk először, de lényeges, hogy az egyik megrendelés létrehozása után a másikat is hozzuk létre.)
A Létrehozás gombra kattintva felugrik egy ablak, ahol webáruházunk kosár felülete látható. Itt, ha módosítani szeretnénk az adott termék darabszámát, akkor a darabszám megadása után kattintsunk az Újraszámolás gombra! (1. és 2. lépés a képen.) Ha a darabszám megfelelő, akkor válasszunk szállítási és fizetés módot, és kattintsunk a Megrendelés gombra! (3., 4. és 5. lépés a képen.)
A következő oldalon a megrendelő adatait kell megadnunk. Az adatok kitöltése után kattintsunk a Megrendelés elküldése gombra!
Ezután létrehozásra kerül az első megrendelés. Nagyon fontos, hogy itt nincs vége a folyamatnak, létre kell hozni a másik megrendelést is! Az elküldés után azonnal megnyílik a másik megrendelés ablaka. Itt haladjunk végig azokon a lépéseken, mint az előbb. Tehát válasszunk szállítási és fizetési módot, töltsük ki a megrendelési adatokat, majd adjuk fel a megrendelést! Lényeges, hogy mivel egy teljesen másik megrendelés jön létre, ezért választhatunk az előzőtől eltérő szállítási és fizetési módot, valamint megadhatunk bármilyen megrendelői adatot.
A második megrendelés létrehozása után a rendszer a Megrendelések menübe irányít minket, ahol felül láthatjuk az újonnan létrehozott két megrendelést. Az új megrendelések tehát egy régi megrendelés kettébontásával jöttek létre. A régi megrendelés a kettébontás után eltűnik a rendszerből.
Előfordulhat, hogy adminisztratív okokból szükségünk lesz rá, hogy egy megrendelést lemásoljunk a rendszerben. Az új funkció segítségével néhány kattintással másolatot készíthetünk bármely korábbi megrendelésből. Ehhez az E-shop –> Megrendelések menü Megrendelések fülén a másolni kívánt megrendelés sorában húzzuk az egeret a zöld „plusz” ikonra, majd a megjelenő ikonok közül válasszuk a piros kosarak (másolás) ikonját!
Kattintás után a másolás azonnal megtörténik, és létrejön az adott megrendelés másolata a rendszerben. Az új megrendelést a sikeres másolás után néhány másodpercig látható sötétzöld háttérszín jelzi. Az új megrendelés egy-az-egyben a régi másolata lesz, tehát minden megrendelési adat meg fog jelenni a duplikátumban. A megrendeléshez kapcsolódó számlák azonban nem kerülnek másolásra.







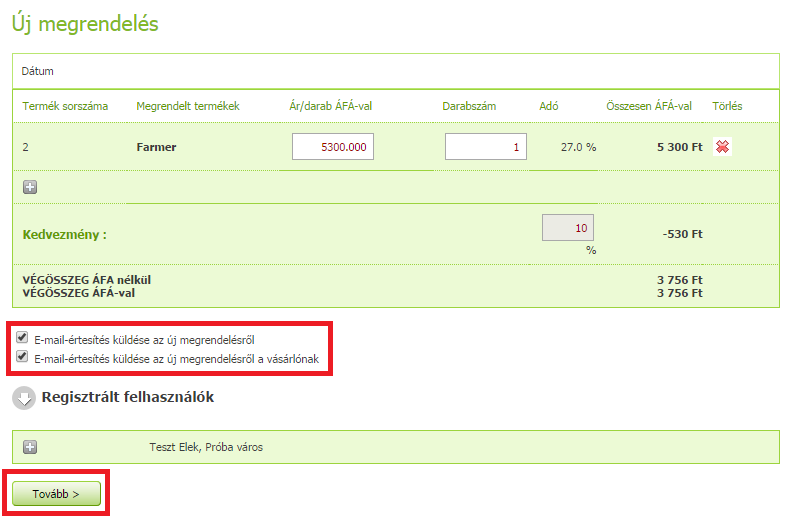

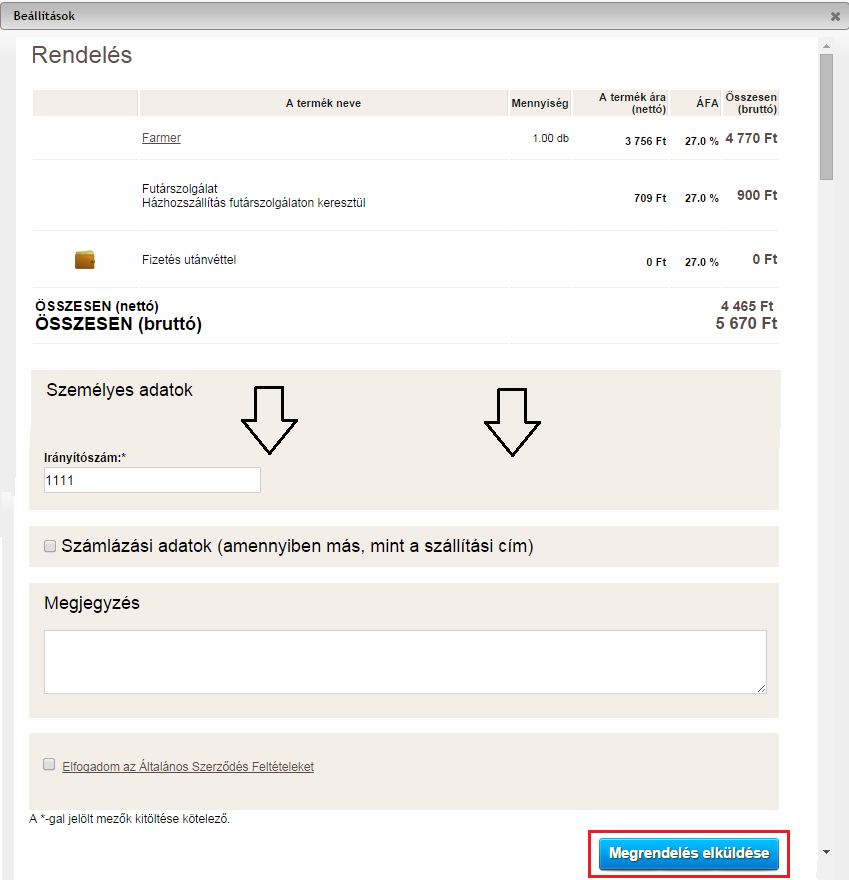





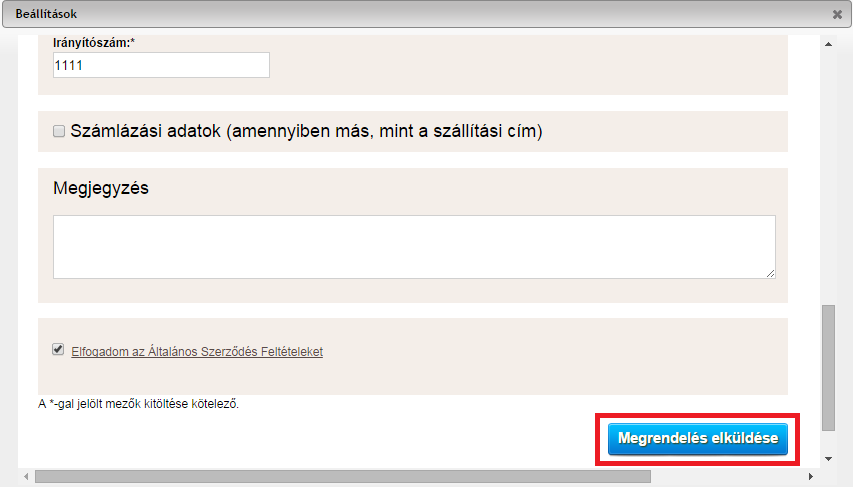

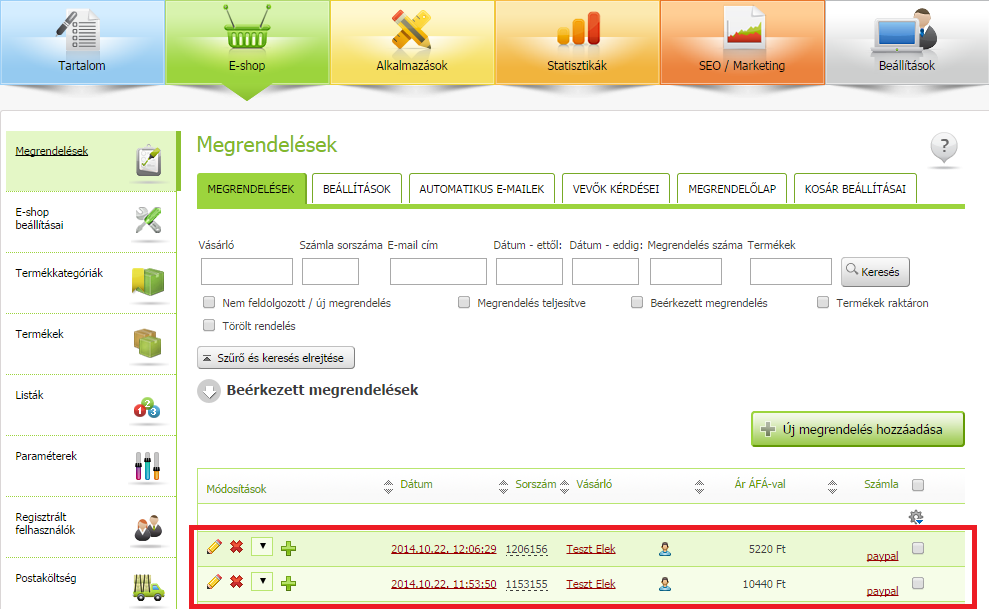



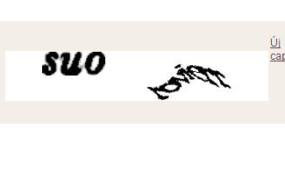
Hozzászólás írása