A Google Tag Manager segítségével könnyedén kezelheted weboldalad analitikai és marketing címkéit. Kövesd ezt az egyszerű útmutatót, amely végigvezet a GTM-kód weboldaladba való beágyazásának folyamatán, beleértve a Google Analytics GA4-esemény címkéjének beállítását is.
A GA4 események létrehozásához olvasd el Események hozzáadása a Google Tag Managerhez – Lépésről lépésre bejegyzésünket is!
- Menj a https://tagmanager.google.com/ oldalra, és jelentkezz be a céges Google-fiókoddal, vagy hozz létre egy újat Google fiókot, ha még nincsen!
- Kattints az “Fiók létrehozása” gombra.
- Add meg a fiók nevét (például a weboldaladat) és az országodat.
- Add meg a tároló nevét (általában a weboldalad címe), válaszd az “Internet” opciót, majd kattints a “Létrehozás” gombra.
- Fogadd el az Általános Szerződési Feltételeket
- Másold le a GTM kódból, csak a megjelölt részt
- Illeszd be a kódot az Eshop-gyorsan webshopod adminisztrációs felületén az E-shop → Webanalitika → Google követőkódok menüben a Google Tag Manager részhez , és mentsd el a beállításokat
- Erősítsd meg a kódot az “OK” gombbal.
- Hozz létre egy új címkét a “Címkék” menüpontban, majd kattints az “Új” gombra.
- Nevezd el a címkét, majd kattints a címke konfigurálására
- Válaszd a Google Analytics → “Google Analytics: GA4-esemény” címke típust
- Menj a Google Analytics admin felületére, kattints a ⚙”Adminisztrálás” ikonra bal alul majd válaszd ki az “Adatstreamek” lehetőségeket
- Válaszd ki a megfelelő adatfolyamot
- Másold le a mérési azonosítót
- Illeszd be a Google Tag Managerbe a Google Analytics mérési azonosítót
- Menj az Aktiválási szabály részre és kattints a mező közepére
- Válaszd az “All Pages” (Összes oldal) lehetőséget.
- Ments mindent (kétszer kell menteni egymás után)
- A beállításokat még közzé kell tenni, kattints a Küldés gombra
- A módosítások beküldéséhez még nevezd el a verziót, itt adhatsz egy leírást is, hogy később tudd, hogy mit állítottál be. Végül kattints a Közzététel gombra.
LEGGYAKORIBB HIBÁK A BEÁLLÍTÁS SORÁN:
Ellenőrizd, hogy a webshopodban be van-e kapcsolva a sütisáv!
Az Eshop-gyorsan webshopod admin felületén a Beállítások – Weboldal beállításai – Megjelenítési beállítások menüben ellenőrizd, hogy az “Értesítés a cookie-k használatáról:” blokkban az “Aktiválás” és az “Új süti (cookie) sáv:” opciók be vannek-e pipálva!
Ellenőrizd azt is, hogy a sütisáv szövegében van-e link a részletek megtekintéséhez: ##COOKIES_DETAIL## (a hivatkozás kezdete) és ##COOKIES_DETAIL_END## (a hivatkozás vége)!



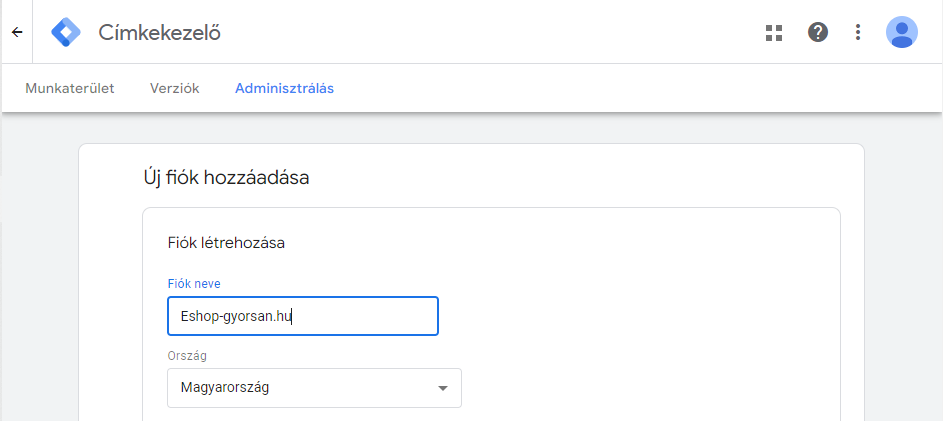










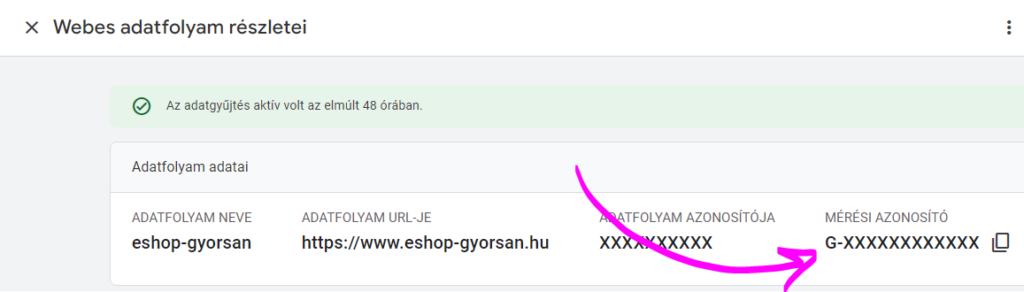





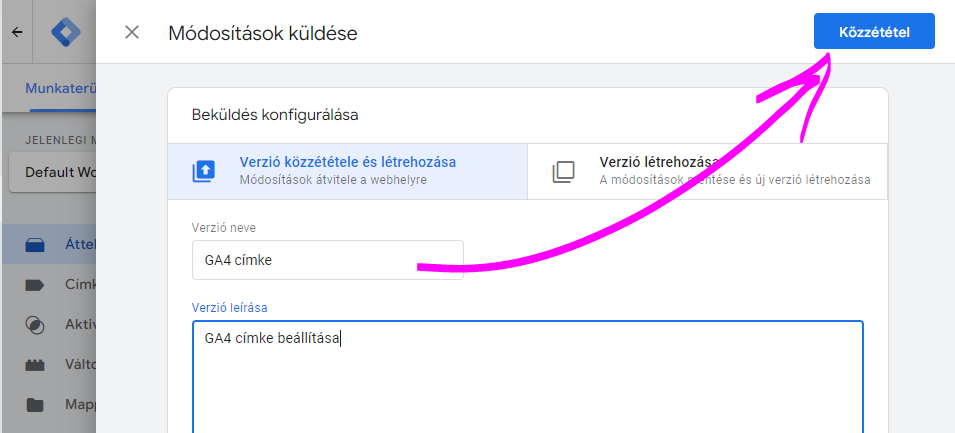

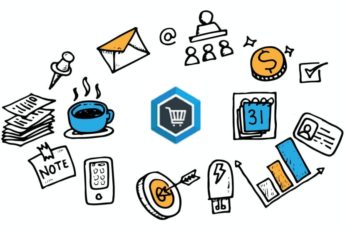




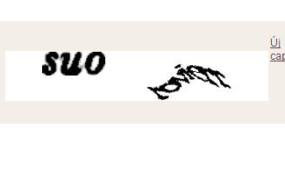
Hozzászólás írása