Hosszú fejlesztés után egy jelentős új funkció került bevezetésre a rendszerbe: az univerzális importálás, amellyel más rendszerekből származó CSV és XML fájlokat lehet importálni az Eshop-gyorsan rendszerébe. Mit is jelent ez? Mostantól fogva az univerzális importálás segítségével egyszerűen feltöltheti a beszállítóitól, társoldalaitól vagy egyéb webáruházakból származó terméklistáit a rendszerbe a fájlok előzetes módosítása nélkül! Nem kell módosítania az eredeti XML vagy CSV fájl felépítését, elég, ha egyszer részletesen elvégzi az importálási beállításokat, és onnantól kezdve néhány kattintással áttöltheti termékeit egyéb rendszerekből!
Reméljük, elégedett lesz ezzel a különleges, új funkcióval!
Az univerzális importálás az E-shop –> Importálás –> Univerzális importálás menüben található.
A fülre való kattintás után 3 opció közül lehet választani.
// Mi is az az importálási mód? Az importálás során alkalmazott beállítások együttes neve. A beállításokkal az importfájlok és a rendszerben lévő elemek közötti kapcsolatokat, a termékek importálási tulajdonságait lehet személyre szabni. //
Az opciók leírása:
1. Új importálási mód – Olyan importfájlok feltöltése esetén érdemes ezt választani, amelyekhez még nem tartoznak elmentett importálási módok.
2. Alapértelmezett importálási módok – Olyan importálási módok, amelyek beállításai alapértelmezetten szerepelnek a rendszerben. (Itt a rendszer által generált saját importfájlhoz tartozó importálási mód, valamint két konkurens oldal, a Bolthely és az Unas rendszerében generált fájlhoz kapcsolódó importálási mód található meg.)
3. Saját importálási módjaim – Olyan importálási módok, amelyeket Ön hozott létre és mentett el.
A megfelelő opció kiválasztása után átléphetünk a következő lépésre.
A 2. lépésben tudjuk kiválasztani azt a fájlt (vagy fájlokat), amely tartalmazza azokat a termékeket, amelyeket importálni szeretnénk. A fájl CSV vagy XML kiterjesztésű lehet. Kattintsunk az Importálandó fájl hozzáadása gombra!
A feltöltéshez választhatunk fájlokat a számítógépről vagy a rendszer CSV fájlokat tartalmazó mappájából. (A mappát az Alkalmazások –> Fájlkezelő menüből érhetjük el, csv név alatt.)
Kétféle fájl feltöltésére van lehetőség.
1. XML fájl feltöltése
Miután kiválasztottuk a megfelelő XML fájlt a megfelelő mappából, meg kell határoznunk a termékek elérési útját (Xpath) a fájlban.
Fontos, hogy a megfelelő elérési utat írjuk be a mezőbe, mert ez alapján tudja később beolvasni a rendszer a termékeket. A program megpróbálja automatikusan felismerni a megfelelő elérési utat, így nekünk csak jóvá kell azt hagynunk. Ez az az út, amely az XML fájl fa struktúrájában elvezet az egyes termékekhez, s amely alatt elhelyezkedő elemek az egyes termékek tulajdonságait jelölik. A példánkban ez az út a /products/product, mivel ez alatt már az egyes termékek tulajdonságait jelentő mezők következnek a fájlban (name, price, product_url, stb). Az alábbi képen ennek a példa XML fájlnak a felépítése látható.
2. CSV fájl feltöltése
A CSV fájl feltöltésénél az egyik legfontosabb dolog a kódolás. A rendszer megpróbál egy megfelelő típusú kódolást ajánlani, ami esetén helyesen jelennek meg a fájlban található speciális karakterek (ékezetek, idegen írásjelek, stb.) Ha az mégsem megfelelő, manuálisan tudjuk módosítani a kódolás típusát a megfelelő kódolás nevének legördülő listáról való kiválasztásával.
Ezután szükség van annak megadására, hogy a termékek adatait tartalmazó sorok hol kezdődnek a fájlban, illetve hogy hányadik sorban található az oszlopneveket tartalmazó fejléc. (Néhány fájlban nincsenek oszlopnevek, így ebben az esetben nullát kell írnunk a mezőbe.) Végül meg kell adnunk, hogy mi a fájl elválasztó eleme (amely az egyes mezőket választja el egymástól), valamint a szövegeket jelölő karakter (az a karakter, amely a fájlban minden szöveg típusú mező esetén a szöveg elején és végén helyezkedik el). A megfelelő adatok kiválasztása után kattintsunk a Beállítások elmentése gombra!
A fájl(ok) feltöltése után válasszuk ki, hogy melyik fájl tartalmát szeretnénk importálni, és több fájl esetén jelöljük ki, hogy melyik legyen az elsődleges importfájl! (Több fájl importálása esetén minden fájlnak azonos formátumban kell lennie, és egymással kompatibilisnek kell lenniük. Az elsődleges importfájl azt jelenti, hogy a következő lépésben az ahhoz kapcsolódó beállítások lesznek végrehajtva, és a többi fájlra is azok beállítások fognak vonatkozni.)
A 3. lépésben lehet részletesen beállítani a fájlban található egyes oszlopok (rekordok) importálásának módját. A termékekhez kapcsolódó összes paraméter/tulajdonság itt rendelhető hozzá az egyes importálási egységekhez. Importálási egységnek nevezzük XML fájl esetén a különböző elemek neveit (pl.: AR, TERMEKNEV, KEP, stb.), CSV fájl esetén pedig az oszlopok neveit (pl.: Termekkod, Termeknev, Keszleten (i|n), stb.).
A lista jobb felső részénél található csatlakozó ikonra kattintva megnézhetjük, hogy az importfájlban milyen importálási egységek ( = oszlopnevek / elemnevek) találhatóak.
Azok az importálási egységek, amelyek már hozzá lettek rendelve valamely webshop-elemhez, zölddel jelennek meg a listán.
Az elemek fölött bal oldalon meg tudjuk adni, hogy az importálási egységeket tartalmazó legördülő listán mely elemek jelenjenek meg. A “Csak a még ki nem választott elemek” választása esetén csak azok az elemek fognak megjelenni a listán, amelyek még nem lettek hozzáadva egyetlen webshop-elemhez sem. A példánk esetén a “Termeknev” már nem fog szerepelni a legördülő listán, mivel hozzá lett adva a “Termek neve” webshop-elemhez. Az “Összes elem” választása esetén minden elem meg fog jelenni a listán, függetlenül attól, hogy korábban hozzá lett-e már rendelve valamihez.
Az elemek fölött középen el tudja nevezni az importálási módot. Az “Importálási mód mentése mint” szöveg melletti mezőbe beírhatjuk az importálási mód nevét, amely majd a későbbi importálások során az első lépésben a “Saját importálási módjaim” listájában fog megjelenni. A név mentéséhez kattintsunk az OK gombra!
Az opciók bemutatása után áttérhetünk az importfájl elemeinek (importálási egységeknek) a termék-tulajdonságokhoz (webshop-elemekhez) való hozzárendelésének beállításaira!
Minden elem esetén egy legördülő listát vagy egy “Importálás beállításai…” gombot találunk. Legördülő lista esetén egyszerűen válasszuk ki azt az elemet, amely a fájlban az adott webshop-elemet jelenti. Példánkban a “Termék sorszáma” elemhez a “Termekkod” nevű importálási egység tartozik. Ha a listáról kiválasztjuk a Termekkod elemet, az azt jelenti, hogy az importálás befejezése után a webáruházban a Termék sorszáma mezőbe a fájl Termekkod oszlopában található elem fog kerülni minden termék esetén.
Ha az adott elemhez nem akarunk a fájlból származó importálási egységet rendelni, akkor beírhatjuk azt az értéket a “Nincs importálás, ezt az értéket töltöm fel:” szöveg utáni mezőbe, amelyet az adott elemnél látni akarunk (példánkban a Termék sorszámánál). Alatta lehet kiválasztani, hogy az adott érték minden terméknél, vagy csak az új termékek esetén legyen beállítva.
A megfelelő importálási egység kiválasztásához egyszerűen kattintsunk a legördülő listára, keressük ki a megfelelő elemet, és kattintsunk rá! A kereséshez rendelkezésre áll egy keresőmező, ahová beírhatjuk az összekapcsolni kívánt elem fájlban szereplő nevét.
Azoknál az elemeknél, ahol az “Importálás beállításai…” gomb található, különböző módokon tudjuk elvégezni a beállításokat. Példánkban az “Árak és ÁFA” elem beállításait mutatjuk be. Először kattintsunk a “Importálás beállításai…” feliratú gombra!
Az alábbi menü fog megjelenni a felugró ablakban:
Először meg kell adni, hogy a fájlban lévő árak tartalmazzák-e az ÁFÁ-t, vagy sem. (Ha a fájlban szerepel a nettó és a bruttó ár is, akkor ajánlott az “egy része tartalmazza, másik része nem tartalmazza az ÁFÁ-t” opció kiválasztása, majd alatta a nettó (“Ár”) és a bruttó (“A bruttó (ÁFÁ-t tartalmazó) ár”) megadása.
A legördülő menüből ki kell választani azt az importálási egységet, amely a fájlban az árat (illetve az áthúzott Szokásos árat) jelenti. Példánkban ezen oszlopok neve “Ar” és “Szokasos ar”.
Ezután be kell állítani az ÁFA importálási tulajdonságait: meg kell adni, hogy a fájlban az ÁFA szövegként vagy kódként van jelen (szöveg például: 27% ; kód például: 1/2/3, ahol az egyes számok jelölik az egyes adó-mértékeket). A következő lépés az ÁFÁ-t tartalmazó importálási egység kiválasztása. Példánkban ez az “Ado (1|2|3)” nevű oszlop.
Az egyes importálási egységek értékeinek ellenőrzéséhez kattintsunk a legördülő listák melletti nagyító ikonra, ekkor megjelenik az egységhez tartozó elemek listájának első öt eleme. Itt ellenőrizhetjük, hogy valóban az az importálási egység (oszlop) tartozik-e az adott elemhez.
A beállítások megadása után kattintsunk a “Beállítások elmentése” gombra, ezzel elmentésre kerül az adott webshop-elem.
A különböző webshop-elemeknél különböző beállításokat kell végrehajtanunk. Szinte minden importfájlban léteznek bináris elemek, ahol az elemnek két értéke lehet: igen vagy nem. Az ilyen elemeknél meg kell adni, hogy a fájlban mely érték jelent “igen”-t az adott oszlop esetén. Példánkban az “Elérhető i/n” webshop-elemhez a “Keszleten (1|0)” nevű importálási egység tartozik, és a fájlban az 1-es értékek jelentenek igent, azaz azoknál a termékeknél, ahol az “1” karakter szerepel a “Keszleten (1|0)” nevű oszlopban, ott a termék elérhető a készleten.
Az egyes importálási egységek elemekhez rendelése után a jobb felül található csatlakozó ikonra kattintva ellenőrizhetjük, hogy minden importálási egység hozzá lett-e rendelve valamely elemhez. (Nem kötelező minden egység hozzárendelése, az importálás elvégezhető akár néhány kapcsolat beállítása után is!)
Miután végeztünk a beállításokkal, továbbléphet a 4. lépésre! (A 4. lépésre való áttérés előtt érdemes mentenünk az importálási módot. Ehhez az “Importálási mód mentés mint” szöveg melletti mezőbe írjunk be egy nevet, majd kattintsunk az OK gombra!)
Az utolsó lépésben ellenőrizhetjük az importálás leendő eredményeit. A rendszer három részre bontja a fájlban található termékeket: bal oldalon az új termékek, középen a már létező, frissítendő termékek, a jobb oldalon pedig a törlendő termékek kapnak helyet. A törlés ebben az esetben azokra a termékekre vonatkozik, amik korábban ugyanezzel az importálási móddal lettek feltöltve a rendszerbe, de az aktuális fájlban már nem szerepelnek. (A manuálisan vagy egyéb importálási móddal feltöltött termékek ilyenkor nem lesznek törölve.)
A szem ikonra kattintva az első 10 terméknél megtekinthető, hogy hogyan fog mutatni az oldala a webshopban importálás után. Az előnézeti ikonok alatt, a További opcióknál lehetőség van kiválasztani azt vagy azokat a mezőket, amelyek alapján a program eldönti, hogy az egyes termékek újak, vagy már léteznek a rendszerben.
Példa: Importálás előtt a rendszerben 10 termékünk van. Az importálás során frissíteni akarjuk a termékeink néhány tulajdonságát. Nem szeretnénk, ha ez a 10 termék újra feltöltésre kerülne, kizárólag a létezők adatain szeretnénk módosítani. Ehhez meg kell adnunk a rendszernek, hogy milyen értéket vizsgáljon, amikor eldönti, hogy egy adott termék létezik-e már a rendszerben. Ha létezik ID mező, az egyértelműen azonosítja az egyes termékeket, de bejelölhetünk például név alapján történő azonosítást is. (Utóbbinál a program összeveti a rendszerben lévő termékek neveit a fájlban lévőkkel, és ahol egyezést talál, ott megjelöli a terméket létezőként. Ebben az esetben szükség van arra, hogy a termékek nevei minden esetben különbözőek legyenek.) A példában a termékek sorszáma alapján azonosítjuk a termékeket.
A megfelelő azonosító(k) megadása után újra elmenthetjük az importálási módot, végül az Importálás gombra kattintva befejezhetjük az importálási folyamatot. Ezzel megtörténik az importálás, azaz a termékek feltöltése.
Az importálás előtt automatikus biztonsági mentés készül az adatokról, hogy ha valamilyen beállítás miatt nem lett megfelelő a feltöltés, vissza lehessen állítani az importálás előtti állapotot. A biztonsági mentés az E-shop –> Termékek –> Biztonsági mentés menüben található.
A mentések kétféle módon hozhatók létre: automatikusan importálás előtt, vagy manuálisan (a Biztonsági mentés létrehozása gombra kattintva).
A biztonsági mentések létrehozásának szabályai a következők:
– Naponta maximum egy automatikus biztonsági mentést készít a rendszer (a legelső importálás előtt).
– Naponta bármennyi manuális mentés készíthető, de mindig csak az utoljára létrehozott lesz tárolva a rendszerben. (Az újabb biztonsági mentés felülírja a régit).
Reméljük, ez a részletes leírás segített az univerzális importálás beállításainak megértésében! Ha valami továbbra sem világos, az adminisztrációs felületen megtalálható súgó ennél a funkciónál is rendelkezésre áll (a kérdőjel ikonokra kattintva) az egyes opciók működését bemutató leírásokkal.
Az univerzális importálásról itt látható egy részletes videós bemutató:




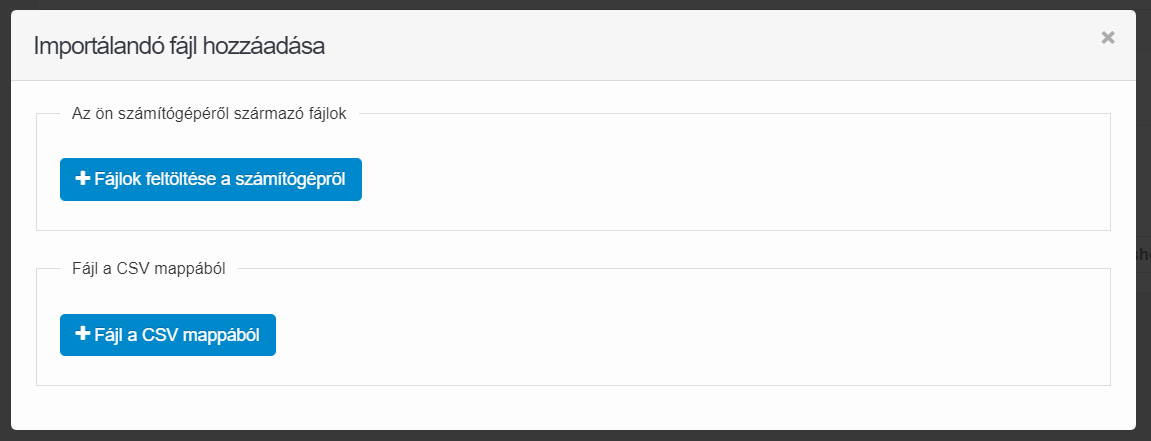

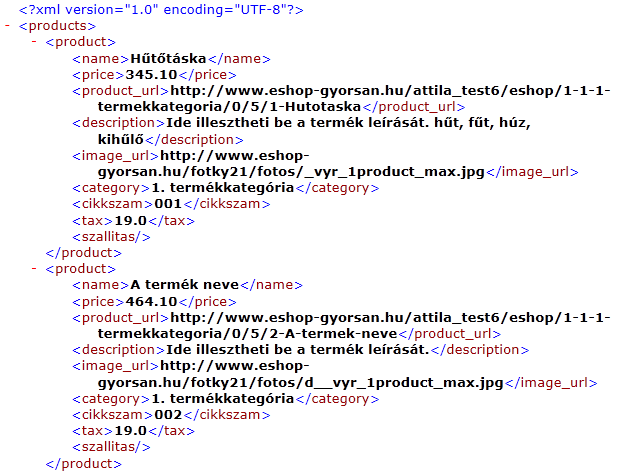
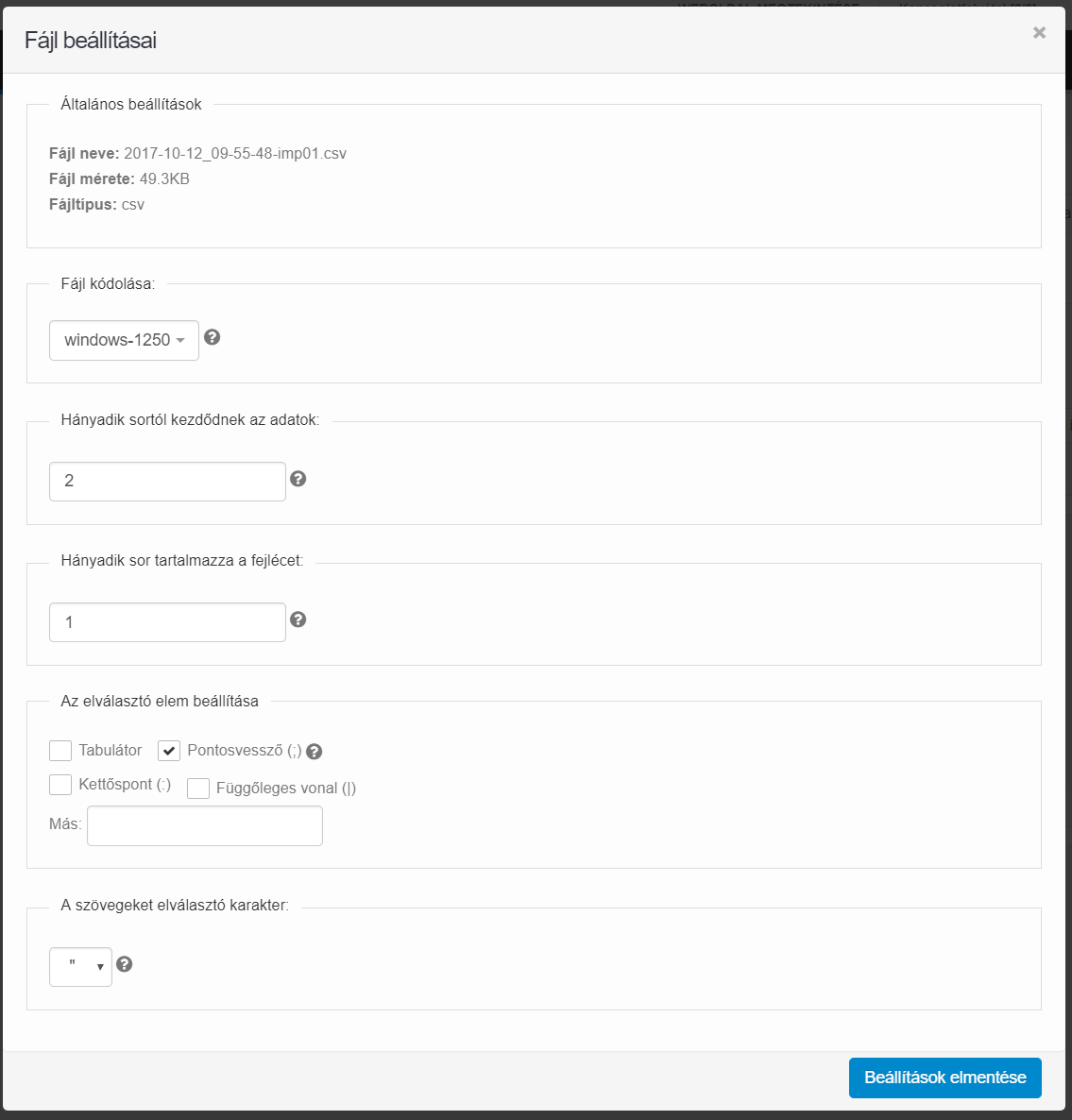
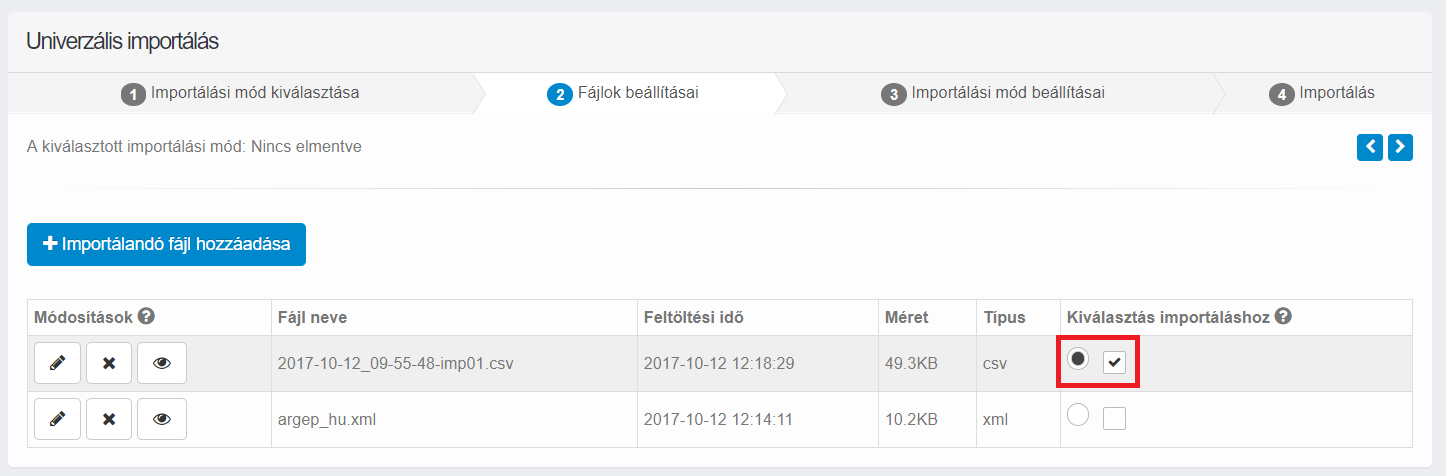


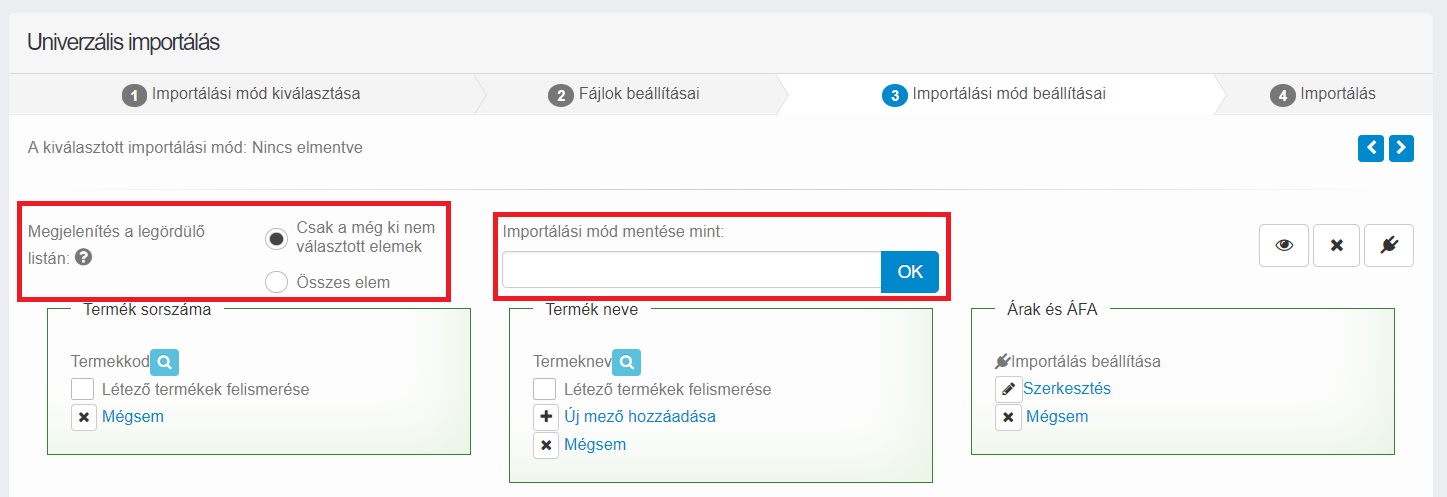



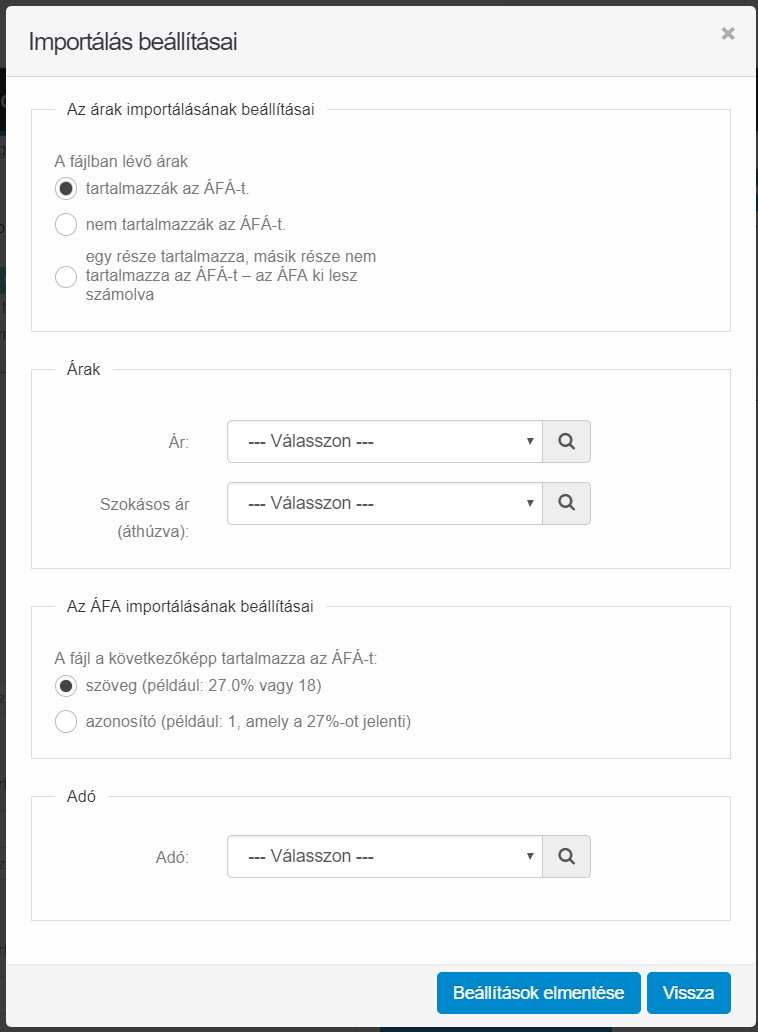


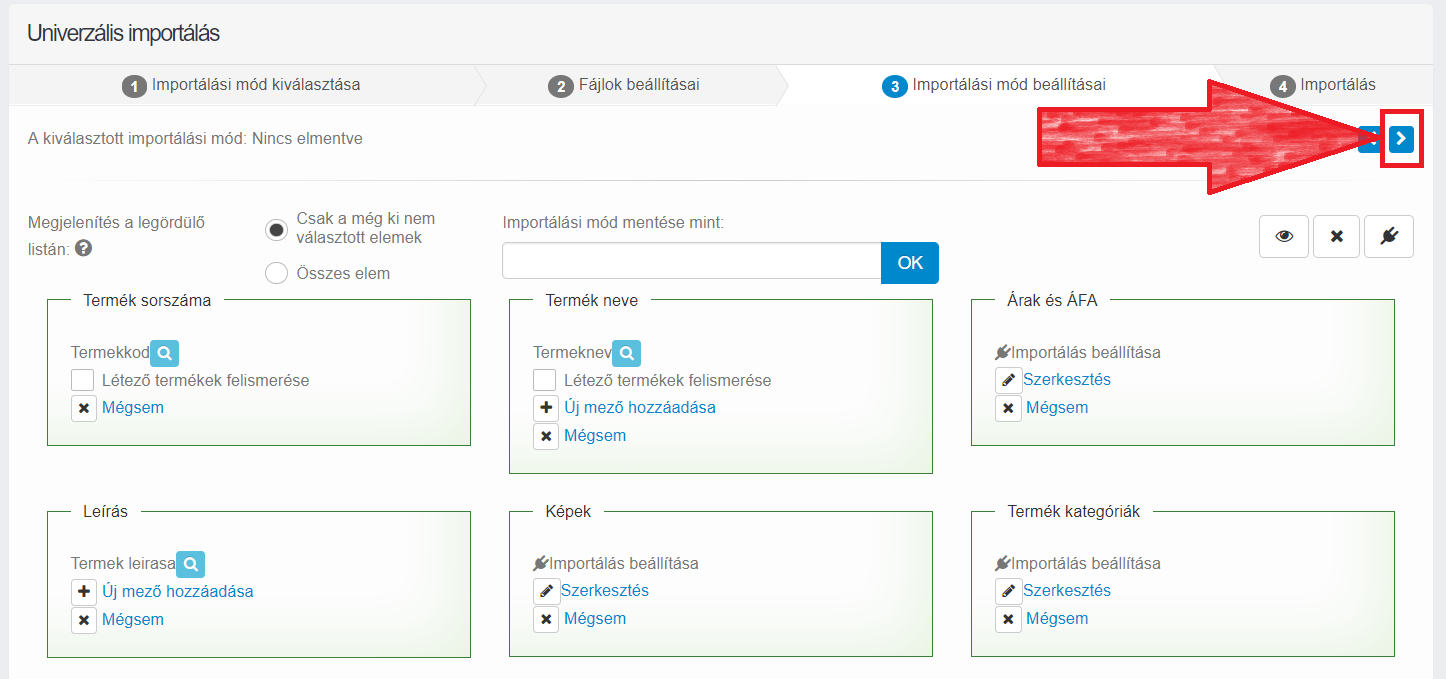







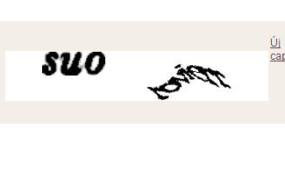
Hozzászólás írása