Egyre több webshop-tulajdonos tér át a konkurenciától az Eshop-gyorsan rendszerébe. Ez egyrészt örömteli, mert azt jelenti, hogy szolgáltatásunk magas minőségével és alacsony árával jobb megoldásnak bizonyul, mint más hazai webáruház-rendszerek. Másrészt cselekvésre sarkall bennünket, hogy megkönnyítsük új ügyfeleink költöztetéshez kapcsolódó tevékenységét. Ennek szellemében létrehoztunk két új beépített importálási módot, amelyek segítségével ügyfeleink egyszerűen importálhatják rendszerünkbe két konkurensünk, a Bolthely és a Unas Shop rendszeréből származó terméklistákat.
A beépített importálási módok az E-shop –> Importálás menüpont Univerzális importálás fülén érhetők el, az Alapértelmezett importálási módok dobozban. Mivel mindkét külső rendszerből származó fájl tartalmaz hiányosságokat, ezért az alábbiakban segítséget nyújtunk abban, hogy milyen kiegészítő-beállításokat kell végrehajtani az importáláson kívül.
Az importálás folyamata megegyezik az univerzális importálásról szóló bejegyzésben leírtakkal, azzal a különbséggel, hogy a 3. lépésben nem kell semmilyen beállítást elvégezni, a rendszer automatikusan párosítja a szükséges mezőket. A 4. lépés végén az Importálás gombra kattintva feltöltődnek a termékek, viszont mindkét rendszerből származó fájl esetén szükség van további beállítások elvégzésére.
Sem a Bolthely, sem az Unas Shop rendszeréből származó importfájl nem tartalmazza a képek elérhetőségét rögzítő oszlopot, emellett a Bolthely fájljában található kategóriák kódként szerepelnek, így a rendszerünk nem tudja értelmezni az oszlop értékeit. Az importfájl feltöltése után ezért a következő beállításokat kell elvégeznünk:
– Képek feltöltése:
Lépjünk az Alkalmazások –> Fájlkezelő menübe, és ott válasszuk a Képkezelő gombját! Ezután a menüben lépjünk a “fotos” nevű mappába, kattintsunk a Feltöltés gombra, majd a Tallózás/Fájlok hozzáadása gombra való kattintás után válasszuk ki számítógépünkről a termékekhez tartozó fájlokat! Érdemes egyszerre sok, de nem óriási mennyiségű képet feltölteni. Ez (képmérettől függően) 100-500 képet jelent. Ha feltöltöttünk egy adagot, jöhet a következő, egészen addig, míg az összes kép fel nem kerül rendszerünkbe.
– Képek termékekhez társítása:
A képek ugyan már fenn vannak a rendszerben, de társítanunk kell őket a termékekhez. Ennek legegyszerűbb módja, ha az E-shop –> Importálás menü “E-shop termékeinek tömeges importálása” fülére megyünk, és az “Aktuális CSV fájl(ok) létrehozása” gombra kattintunk. Ekkor a rendszer létrehozza a webshopban található termékek adatait tartalmazó saját importfájlját. (A generálás során egy fájlba maximum 2500 termék kerül, ennél több termék esetén külön fájlokat generál a rendszer.) A fájl létrejötte után töltsük le azt a nevére való kattintással.
Ezután nyissuk meg a fájlt, és keressük meg a H oszlopot (“Kep (eredeti meret)”)! Ebbe az oszlopba kell minden termék esetén bemásolnunk az adott termékhez tartozó fő kép nevét. (A fő kép a termék oldalán a termék neve mellett fog megjelenni, illetve akkor, amikor a főoldalon vagy terméklistákban a termék előnézeti képére húzzuk az egeret.) Ha ez megvan, lépjünk az I oszlopba (“Kep (elonezet)”)! Ebbe az oszlopba másoljuk be annak a képnek a nevét minden termék esetén, amely a főoldalon és a terméklistákban előnézetként fog megjelenni!
Tipp: Használhatjuk ugyanazt a képet a fő- és az előnézeti kép oszlopában, de ha a fő kép nagy méretű, érdemes kicsinyített (kisebb felbontású) képet is készítenünk belőle, és azt is feltöltenünk a rendszerbe, mert ezzel jelentősen gyorsítható a webshop betöltődése. (Különösen, ha egy oldalon sok termék jelenik meg egyszerre.) Ha nem szeretnénk külön kicsinyített képet készíteni, akkor a legegyszerűbb, ha “Kep (elonezet)” oszlopot üresen hagyjuk, mert ekkor a rendszer automatikusan generál a fő képből megfelelően kis méretű (160*160 pixeles) ikonképet.
Példa az oszlopok kitöltésére:
Ha egy terméknél több képet is meg szeretnénk jeleníteni, arra is van lehetőség! Miután ezeket a képeket is feltöltöttük a rendszerbe, utána lépjünk az importfájl Q oszlopába (Kep 1), és írjuk be a termékhez tartozó első extra kép nevét! Összesen 6 kiegészítő képet tölthetünk fel egy termékhez.
Példa az oszlopok kitöltésére:
Miután kitöltöttük a képek oszlopait, mentsük el a fájlt, és töltsük fel az E-shop –> Importálás menü “E-shop termékeinek tömeges importálása” fülén a “Válasszon ki egy .CSV fájlt új adatokkal” szöveg mellett a “Fájl kiválasztása” gombra kattintva!
– Kategóriák létrehozása (csak a Bolthely esetén):
A Bolthely importfájlja kódként tartalmazza a kategóriákat, ezért a rendszerünk csak kódként tudná őket beolvasni, így szükség van a kategóriák utólagos létrehozására. Ehhez lépjünk az E-shop –> Termékkategóriák menübe, és kattintsunk az “+ Új kategória hozzáadása” gombra, majd töltsük ki a megfelelő mezőket! (Ha nem szeretnénk sokat szöszmötölni vele, akkor először elég, ha adunk egy kategória-nevet, és egy megjelenési sorszámot. Utóbbi azt jelöli, hogy a termékkategóriák között hányadik helyen jelenjen meg az adott kategória.) Miután kész van, mentsünk, és ugyanígy hozzuk létre az összes főkategóriát!
A főkategóriákon belül létrehozhatunk alkategóriákat. Egy főkategóriában összesen 3 szintű alkategória lehet (fő kategória -> alkategória -> alkategória -> alkategória). Alkategóriákat úgy tudunk létrehozni, ha rákattintunk az adott kategória sorában a “Belépés az alkategóriákba” szövegre, majd az “+ Új kategória hozzáadása” gombra kattintva megadjuk az új alkategória adatait, végül mentünk. Ha minden szükséges kategóriát létrehoztunk, megkezdhetjük a termékek kategóriákhoz rendelését.
– Termékek kategóriákhoz való hozzárendelése (csak a Bolthely esetén):
Ugyanúgy, ahogy a “Képek termékekhez társítása” bekezdésben leírtuk, generáljunk importfájlt a rendszer termékeiből, majd töltsük le, nyissuk meg, és keressük meg az M oszlopot (“Kategoriakba valo besorolas (elvalasztva “|” jellel)”)! Az oszlopba azoknak a kategóriáknak a kódját kell beírnunk, amelyekben el szeretnénk helyezni a termékeket. A kategóriák kódja az E-shop –> Termékkategóriák menüben található a Hivatkozási szám oszlopban. Ha több kategóriában szeretnénk elhelyezni a terméket, akkor az egyes kategória-kódokat egy “|” jellel kell elválasztani.
Példa a kitöltésre:
Miután kitöltöttük a kategóriák oszlopát, mentsük el a fájlt, és töltsük fel az E-shop –> Importálás menü “E-shop termékeinek tömeges importálása” fülén a “Válasszon ki egy .CSV fájlt új adatokkal” szöveg mellett a “Fájl kiválasztása” gombra kattintva!
Ha nem akarunk a kategória-kódokkal bajlódni, más módon is hozzáadhatjuk a termékeket a kategóriákhoz! Lépjünk az E-shop –> Termékek menübe, és
– vagy állítsuk be termékenként egyesével a kategóriákat a termék szerkesztőfelületén: katt a termék nevére, majd alul a Kategóriák fülön a “Kategóriák megjelenítése és szerkesztése” szövegre, és pipáljuk ki a kívánt kategóriákat, majd mentsünk!
– vagy rendeljük hozzá tömegesen kategóriákhoz a termékeket: jelöljük ki azokat a termékeket (a termék sorában lévő jelölőnégyzet kipipálásával), amelyeket azonos kategóriá(k)ban szeretnénk elhelyezni, majd húzzuk az egeret a lista felett található fogaskerék ikonra, és kattintsuk a megjelenő “Áthelyezés másik kategóriába” szövegre! Ezután válasszunk kategóriá(ka)t, majd mentsünk! Ezt ismételjük addig, míg az összes terméket el nem helyeztük valamely kategóriában!
Miután képeket rendeltünk a termékekhez és elhelyeztük őket kategóriákban, még további módosításokat is végrehajthatunk rajtuk. Ehhez használható a rendszer által generált importfájl, valamint az E-shop –> Termékek menü is.


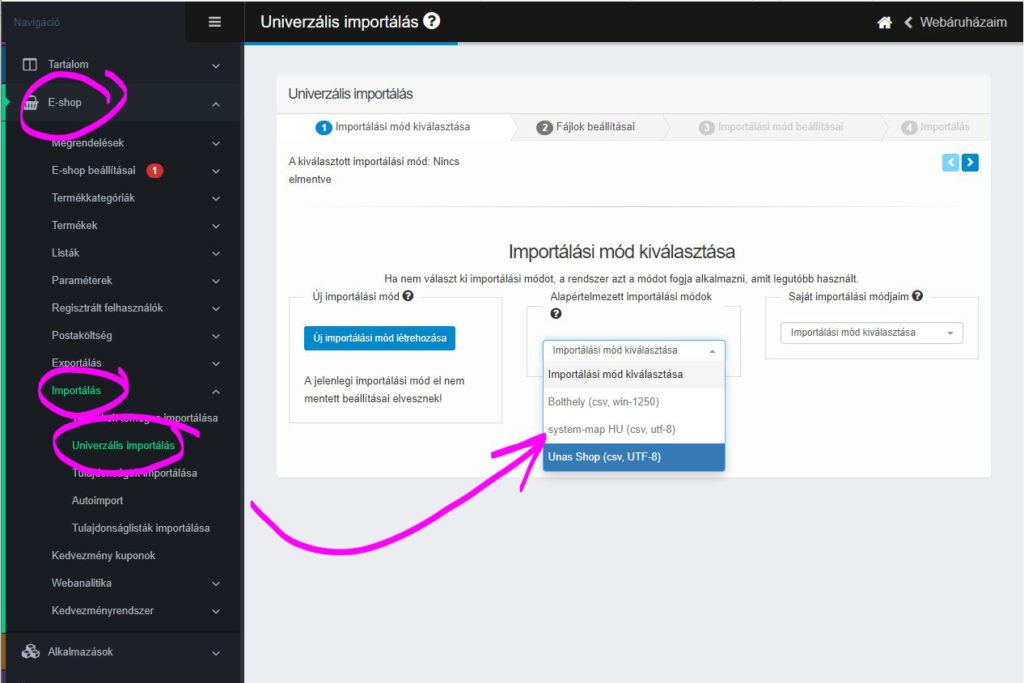



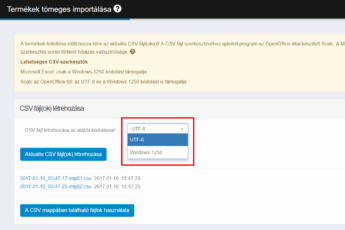

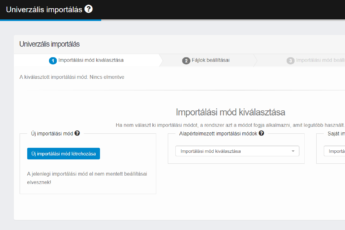


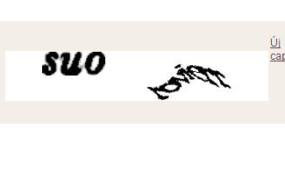
Hozzászólás írása